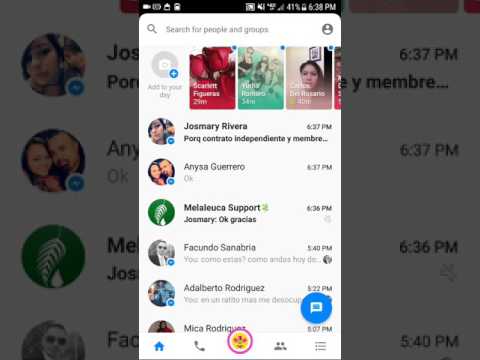El sistema de asignaciones de Google Classroom permite a los estudiantes y profesores enviar y revisar asignaciones rápidamente. Como estudiante, puede enviar una tarea en Google Classroom iniciando sesión en su perfil de estudiante en Google Chrome y accediendo a su lista de clases en el sitio de Classroom. Los profesores pueden crear y distribuir tareas a sus alumnos si inician sesión en Chrome, luego seleccionan una clase y agregan una tarea desde la página de la clase.
Pasos
Método 1 de 3: Iniciar sesión en Google Classroom

Paso 1. Abra Google Chrome
Para iniciar sesión en Google Classroom, deberá utilizar el navegador oficial de Google.

Paso 2. Inicie sesión en Google Chrome
Puede hacer esto haciendo clic en el nombre (o icono de persona) en la esquina superior derecha de la interfaz de Chrome. Deberá iniciar sesión con las credenciales de su escuela (por ejemplo, "[email protected]"). Cuando haya terminado, haga clic en "Iniciar sesión en Chrome".

Paso 3. Navegue hasta la aplicación Google Classroom
Haga clic en el enlace proporcionado para hacerlo. Si no tiene la aplicación Google Classroom instalada en su computadora, puede descargarla de la tienda web.

Paso 4. Haga clic en el botón "Estudiante" o "Profesor"
Estará al final de la página; haga clic en el botón que le corresponda. Google Classroom lo redireccionará a la página correspondiente.
- Los estudiantes serán redirigidos a la página de la clase con la opción de unirse a una nueva clase haciendo clic en el icono "+" en la parte superior de la pantalla.
- Los profesores serán redirigidos a una página con una lista de todas sus clases actuales.
- Los estudiantes no podrán iniciar sesión en las cuentas de los profesores.
Método 2 de 3: hacer una tarea

Paso 1. Inicie sesión en su cuenta de Google Classroom
Esto abrirá el menú de su clase, desde el cual puede elegir una clase para abrir.

Paso 2. Haga clic en la clase para la que vence la tarea
Esto debería llevarte a la página de esa clase.

Paso 3. Haga clic en la asignación pertinente
Esto abrirá la página de la tarea. Dependiendo de las preferencias de tu profesor, es posible que veas un título relacionado con el contenido de la tarea, una breve descripción de cómo hacer la tarea y / o un archivo adjunto.

Paso 4. Evalúe el tipo de tarea para determinar cómo la enviará
Google Classroom admite algunos formatos de asignación diferentes, como Google Forms y varios archivos adjuntos.
- Si la tarea está en formato de formulario de Google, simplemente complete el formulario en su navegador. Al hacer clic en "Entregar" cuando termine, automáticamente se convierte en la tarea.
- Si su tarea es más extensa, haga clic en "Abrir tarea". Desde aquí, puede ver un archivo adjunto de Google Drive haciendo clic en él, adjuntar un archivo haciendo clic en "Agregar" y seleccionando el método apropiado, y crear un nuevo archivo adjunto haciendo clic en "Crear" y seleccionando un tipo de archivo.

Paso 5. Haga clic en "Entregar" en la parte inferior de la página
Haga esto solo cuando su tarea esté completa. Esto no se aplica a las asignaciones de estilo de formulario, ya que vienen con su propio botón "Entregar". Después de entregar su tarea, el estado de su tarea debería aparecer como "Listo".
Método 3 de 3: Creación de una asignación

Paso 1. Asegúrese de haber iniciado sesión en su cuenta de profesor
Solo los profesores pueden crear y distribuir tareas.

Paso 2. Haga clic en la clase a la que desea enviar una tarea
Esto te llevará a la página de esa clase.

Paso 3. Haga clic en el signo "+"
Está en la esquina inferior derecha de Chrome; al hacer clic en él, se le pedirá que agregue una nueva tarea.

Paso 4. Haga clic en "Crear asignación"
Esto abrirá el nuevo formulario de asignación.

Paso 5. Ingrese un título de tarea
Este título debe alertar a los estudiantes sobre el contenido de la tarea y el formato en el que se completará ("escrito", "leído", etc.). Si no desea agregar un título, puede pasar a la fecha de vencimiento.

Paso 6. Agregue instrucciones para la tarea
Esto ayudará a los estudiantes a adherirse a pautas específicas mientras completan la tarea. Asegúrese de vincular las conexiones con el contenido con el que se relaciona la tarea, por ejemplo, la lección del día actual.
Este es un buen lugar para que usted también aclare sus criterios de calificación

Paso 7. Seleccione una fecha de vencimiento
Para ello, haga clic en la flecha junto a "Sin fecha de vencimiento", haga clic en "Sin fecha de vencimiento" y seleccione una fecha del calendario. Aunque probablemente cubrirá la fecha de vencimiento de la tarea en clase, sus estudiantes se beneficiarán de tener la fecha de vencimiento de la tarea por escrito al lado de la tarea en sí.
También puede agregar una hora específica a esta tarea desde aquí

Paso 8. Agregue un tema si lo desea
Puede hacerlo haciendo clic en la flecha junto a "Sin tema", haciendo clic en "Crear tema" e ingresando un nombre de tema. Su tema debe reflejar cualquier unidad que su clase esté estudiando actualmente. Esto ayudará a los estudiantes a mantenerse organizados.
También puede seleccionar un tema preexistente de este menú

Paso 9. Haga clic en el botón "Adjuntar" para agregar un archivo adjunto
Este botón se parece a un clip. Tiene un par de opciones de archivos adjuntos a su disposición:
- Seleccione un archivo de su computadora, luego haga clic en "Cargar" para adjuntar un documento físico.
- Haga clic en el icono "Drive" en lugar del icono "Adjuntar" para adjuntar un documento de Google Drive.

Paso 10. Haga clic en "Asignar" cuando haya terminado
Esto publicará la tarea en el foro de la clase; los estudiantes deben recibir una notificación en sus transmisiones con respecto a la disponibilidad de la tarea.