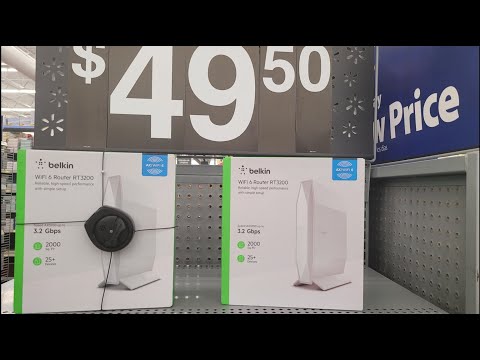Puede haber ocasiones en las que desee desactivar determinadas partes de la pantalla táctil del iPad. Tal vez quieras poner tu iPad en "modo para niños", permitiendo que tus hijos jueguen videos o juegos sin hacer clic en ciertas áreas o sin poder salir de la aplicación en la que se encuentran. O tal vez quieras restringir la pantalla táctil a un área determinada por su propio uso. El iPad tiene una función llamada Acceso guiado que le permite hacer precisamente eso: deshabilitar partes de la pantalla táctil (y botones de hardware) de forma temporal.
Pasos
Parte 1 de 3: Habilitación del acceso guiado

Paso 1. Haga clic en Configuración en la pantalla de inicio principal de su iPad

Paso 2. Seleccione "General" y luego presione "Accesibilidad"

Paso 3. Desplácese hacia abajo y seleccione "Acceso guiado

Paso 4. Gire el acceso guiado presionando el botón
Debería ponerse verde. Si la ventana del código de acceso no aparece de inmediato, presione "Establecer código de acceso".

Paso 5. Ingrese un código de acceso que querrá usar para salir del modo de acceso guiado
Haga de esto algo que recordará, pero que su hijo u otro usuario restringido no lo sabrán. Luego se le pedirá que lo ingrese nuevamente para su confirmación. Después de hacerlo, puede salir de Configuración.
Parte 2 de 3: Uso del acceso guiado

Paso 1. Abra la aplicación que desea utilizar
El acceso guiado funcionará en cualquier aplicación de iPad. Para el uso de los niños, es posible que desee dejarlos ver videos o jugar un juego en particular.

Paso 2. Haga clic en el botón Inicio del iPad 3 veces seguidas rápidamente
Esto abrirá la pantalla de configuración de acceso guiado en la aplicación.

Paso 3. Utilice su dedo para dibujar alrededor de las áreas de la pantalla que desea desactivar
Estos "puntos ciegos" seguirán siendo los mismos independientemente de los cambios en la pantalla durante el uso. Es posible que desee deshabilitar áreas que muestran anuncios en los que se puede hacer clic, botones de salida, compras dentro de la aplicación u otras funciones similares "prohibidas".
El límite que dibuje no tiene que ser exacto. El iPad convertirá su límite en una forma lógica para el área dada (caja, óvalo, etc.), e incluso después de dibujar, puede ajustar los bordes del límite arrastrando las esquinas y los lados para cubrir la región deseada

Paso 4. Desactive los botones de hardware, si lo desea
Haga clic en "Opciones" y luego ajuste el "Botón de reposo / activación" y los "Botones de volumen" como desee. Si los botones son verdes, esas funciones funcionarán, y si son blancos, no funcionarán.

Paso 5. Desactive la función táctil por completo, si lo desea
Si se pone el botón "Touch" en blanco, se pondrá toda la pantalla en el modo "solo ver"; tocar cualquier parte de la pantalla no hará nada.

Paso 6. Desactive los ajustes de movimiento, si lo desea
Cuando este botón está en blanco, inclinar o girar la pantalla no tendrá ningún efecto en el iPad o la aplicación.

Paso 7. Haga clic en "Iniciar" cuando esté listo para ingresar al modo de acceso guiado

Paso 8. Use la aplicación, o pídale a su hijo que la use
Si el usuario toca las áreas o los botones deshabilitados, no pasará nada, por lo que podrá jugar y mirar como quiera sin meterse en problemas.
Parte 3 de 3: Salir del acceso guiado

Paso 1. Haga clic en el botón Inicio tres veces en rápida sucesión para salir del modo de acceso guiado

Paso 2. Ingrese su contraseña cuando se le solicite

Paso 3. Cambie la configuración o salga del acceso guiado
Cambiar la configuración puede ser útil si desea ajustar las partes deshabilitadas de la pantalla para una nueva página de un juego o aplicación. Luego, haga clic en "Reanudar" si desea volver al acceso guiado, o haga clic en "Finalizar" si desea salir del acceso guiado por completo.

Paso 4. Regrese al acceso guiado cuando lo desee
Después de salir de este modo, puede volver a encenderlo haciendo clic en el botón Inicio tres veces. Es posible que se le solicite que ingrese y confirme su contraseña.
Consejos
- Para deshabilitar totalmente el acceso guiado, regrese a su Configuración y desactive la función allí (deslice el botón de nuevo a blanco). Después de hacer esto, hacer clic en el botón Inicio tres veces no tendrá ningún efecto.
- Si bien los menús pueden parecer ligeramente diferentes, estas pautas generales también funcionarán para un iPhone.
Advertencias
- Si se queda atascado en el modo de acceso guiado (por ejemplo, ha olvidado su contraseña), deberá mantener presionados los botones de reposo / activación (encendido) y de inicio simultáneamente durante 10-15 segundos para reiniciar todo su iPad. Luego, puede deshabilitar el acceso guiado desde el menú Configuración.
- En Configuración, puede restablecer la contraseña de acceso guiado sin tener que ingresarla.