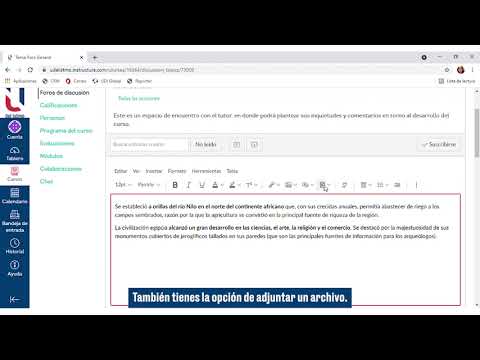Este wikiHow te enseñará cómo enviar mensajes de texto con Google Voice. Puede hacerlo a través del sitio web de Google Voice o puede utilizar la aplicación Google Voice en teléfonos iPhone y Android. Google Voice es de uso gratuito, pero debe tener una cuenta de Google para poder utilizar Google Voice.
Pasos
Método 1 de 2: en el escritorio

Paso 1. Abra el sitio web de Google Voice
Vaya a https://www.google.com/voice en su navegador web. Esto abrirá su página personal de Google Voice si ha iniciado sesión en su cuenta de Google.
- Si no ha iniciado sesión en su cuenta de Google, se le pedirá que ingrese su dirección de correo electrónico y contraseña antes de continuar.
- Si no tiene una cuenta de Google Voice configurada con su cuenta de Google, se le pedirá que configure una cuenta, lo que implica seleccionar un número de teléfono.

Paso 2. Haga clic en ☰
Está en la parte superior izquierda de la página. Aparecerá un menú.

Paso 3. Haga clic en Mensajes
Esta opción está cerca de la parte superior del menú. Al hacerlo, se abre la parte de mensajes de texto de la página de Google Voice.
También puede simplemente hacer clic en el icono con forma de burbuja de diálogo cerca de la parte superior izquierda de la página para abrir esta página

Paso 4. Haga clic en Enviar un mensaje
Está cerca de la parte superior de la página.

Paso 5. Ingrese un número de teléfono
Escribe un número de teléfono al que deseas enviar un mensaje de texto y luego presiona ↵ Enter.
Si la persona cuyo número de teléfono desea ingresar es un contacto en Gmail, puede ingresar su nombre en su lugar

Paso 6. Haga clic en el campo de texto "Escriba un mensaje"
Está al final de la página. Aquí es donde ingresarás tu mensaje de texto.

Paso 7. Escriba su mensaje de texto
Simplemente ingrese el mensaje que desea enviar a la persona que especificó.
Si desea agregar una foto o un video a su texto, puede hacer clic en el ícono de la foto a la izquierda del campo de texto y luego seleccionar una foto de su cuenta de Google o de su computadora

Paso 8. Haga clic en "Enviar"

Paso 1. Abra Google Voice
Toque el icono de la aplicación Google Voice, que se asemeja a un bocadillo de diálogo azul sobre un fondo blanco. La aplicación se abrirá en su página de Google Voice si ha iniciado sesión en su cuenta de Google.
- Si no ha iniciado sesión, toque INICIAR SESIÓN, luego ingrese su dirección de correo electrónico y contraseña. También puede seleccionar una cuenta existente si usa otros productos de Google en su teléfono.
- Si no tiene una cuenta de Google Voice, deberá tocar Añadir cuenta y siga las instrucciones de configuración en pantalla, incluida la elección de un número de Google Voice.

Paso 2. Toque el icono "Chat"
Es un bocadillo gris en la esquina inferior izquierda de la pantalla.
En Android, el icono "Chat" está en la parte superior izquierda de la pantalla

Paso 3. Toque +
Este icono está en medio de un círculo azul en la esquina inferior derecha de la pantalla. Aparecerá un menú emergente.

Paso 4. Toque Enviar un mensaje
Está en el menú emergente.

Paso 5. Ingrese el número de un contacto
Escriba el número de teléfono al que desea enviar su mensaje de texto, luego toque el número debajo de la barra de búsqueda.
- El número debajo de la barra de búsqueda también puede aparecer como un nombre si la persona a la que pertenece el número está en sus contactos.
- Si tiene contactos habilitados para Google Voice, también puede tocar el nombre de un contacto debajo de la barra de búsqueda, o puede ingresar el nombre de un contacto.

Paso 6. Toque el campo de texto "Escriba un mensaje"
Está encima del teclado.

Paso 7. Ingrese un mensaje
Escriba el mensaje que desea enviar al contacto.
Puede agregar una foto o video a su mensaje tocando el ícono de foto en forma de montaña a la izquierda del campo de texto y luego seleccionando una foto o video del rollo de cámara de su teléfono

Paso 8. Toca "Enviar"