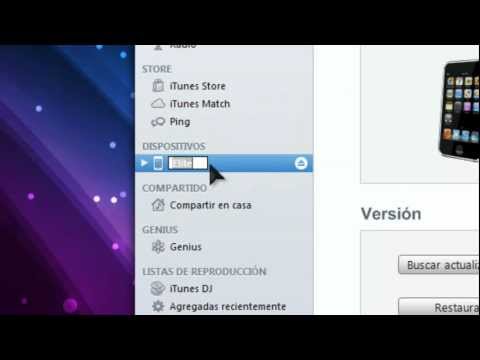Los archivos de video pueden ser grandes. Esto hace que sea más difícil compartirlos y ocupan mucho espacio en su computadora. Este wikiHow te enseñará cómo reducir el tamaño de los archivos de video, incluida la resolución y el tamaño del archivo final en computadoras Windows y Mac, así como en tu iPhone, iPad y teléfonos inteligentes y tabletas Android.
Pasos
Método 1 de 4: uso del freno de mano (Windows y Mac)

Paso 1. Descargue e instale Handbrake
Handbrake es un transcodificador de video gratuito y de código abierto que se puede usar para reducir el tamaño del archivo de video y convertirlo a diferentes formatos de video. Utilice los siguientes pasos para descargar e instalar Handbrake:
-
Ventanas:
- Visita https://handbrake.fr/downloads.php en su navegador.
- Haga clic en el Descargar (64 bits) debajo de "Windows".
- Haga clic en el archivo del instalador en su carpeta de Descargas o navegador web.
- Hacer clic sí cuando se lo solicite Windows.
- Hacer clic próximo.
- Hacer clic próximo de nuevo.
- Hacer clic Instalar en pc.
- Hacer clic Terminar al final de la instalación.
-
Mac:
- Visita https://handbrake.fr/downloads.php en su navegador.
- Haga clic en el Descargar (Intel 64 bit) debajo de "macOS".
- Hacer clic Permitir.
- Haga clic en el archivo del instalador en su carpeta de Descargas o navegador web.
- Arrastre el archivo Handbrake.app a su carpeta Aplicaciones en Finder.

Paso 2. Abra el freno de mano
Handbrake tiene un icono que se asemeja a una copa de cóctel y una piña. Haga clic en el icono en el menú Inicio de Windows, en su escritorio o en la carpeta Aplicaciones en Mac para abrir Handbrake.

Paso 3. Abra el archivo de video cuyo tamaño desea reducir
Puede arrastrar y soltar el archivo de video en el cuadro de la derecha o hacer clic en Expediente en el menú de la izquierda. Luego seleccione el archivo que desea abrir y haga clic en Abierto.
Si no ve esta pantalla, haga clic en Fuente abierta en la parte superior de Handbrake.

Paso 4. Elija un nombre de archivo para el video de salida
Es una buena idea establecer un nombre único para cualquier video que exporte. Escriba el nombre del archivo que desea exportar el video junto a "Guardar como" en la parte inferior del freno de mano.
Para seleccionar una nueva ubicación para guardar el video, haga clic en Navegar y navegue hasta la ubicación en la que desea guardar el video.

Paso 5. Establezca dónde desea guardar el archivo de salida
Para hacer esto, escriba un nombre para el archivo de video junto a "Nombre de archivo" y seleccione la carpeta en la que desea guardarlo. Luego haga clic en Abierto

Paso 6. Asegúrese de que "MP4" esté seleccionado junto a "Formato"
El menú desplegable que está al lado de "Formato" en la página Resumen le permite seleccionar el formato de video. MP4 es el formato de video más común. Permite una compresión máxima y produce archivos de vídeo de menor tamaño sin reducir la calidad. Si no ve esta opción, haga clic en el Resumen lengüeta en el medio del freno de mano.
Si el archivo de video original tiene un formato diferente además de "MP4" (p. Ej.. MOV o. WMV), simplemente convertirlo a un archivo MP4 puede hacer mucho para reducir el tamaño del archivo sin tener que reducir la calidad de la imagen

Paso 7. Haga clic en la pestaña Dimensiones
Esta pestaña le permite ajustar el tamaño de la imagen.

Paso 8. Escriba un número más pequeño en el campo "Alto" y "Ancho"
Esto reducirá la resolución de su video, lo que puede reducir drásticamente el tamaño del archivo. Por ejemplo, cambiar el valor de ancho de 1920 a 1280 y el valor de altura de 1080 a 720 cambiará el video de 1080p a 720p, lo que dará como resultado un archivo mucho más pequeño. Esto reducirá la calidad de la imagen. Querrá mantener el tamaño de la imagen proporcional para evitar recortar o estirar. Algunos tamaños de video comunes incluyen los siguientes:
-
2160p:
3840w x 2160h (extremadamente grande, 4K ultra HD).
-
1440p:
2560w x 1440h (más grande).
-
1080p:
1920w x 1080h (grande, HD estándar).
-
720p:
1280w x 720h (mediano).
-
480p:
854w x 480h (pequeño).
-
360p:
640w x 360h (más pequeño).
-
240p:
426w x 240h (la más pequeña).

Paso 9. Haga clic en la pestaña Video
Esta pestaña le permite ajustar la calidad del video, el códec y la configuración de la velocidad de fotogramas.

Paso 10. Haga clic y arrastre el control deslizante de Calidad constante hacia la izquierda
Aumentar el valor reducirá la calidad, lo que dará como resultado un tamaño de archivo más pequeño.
20 se considera calidad de DVD. Si va a reproducir el video en una pantalla pequeña, probablemente pueda subir hasta 30. Para pantallas más grandes, ceñirse a 22-25 es una buena calidad constante

Paso 11. Utilice el menú desplegable junto a "Velocidad de fotogramas" para seleccionar la velocidad de fotogramas
La velocidad de fotogramas es la cantidad de fotogramas por segundo que usa un video. Una velocidad de fotogramas más baja puede reducir el tamaño del video, pero provocar un movimiento más entrecortado. Cualquier valor superior a 20 fotogramas por segundo (FPS) debería verse bien.

Paso 12. Haga clic en el botón Vista previa
Verá esto en la parte superior de la ventana Handbrake. Esto muestra una imagen fija del video para que pueda verificar la calidad de la imagen.

Paso 13. Marque la casilla Vista previa en vivo
Está en la parte inferior de la ventana de vista previa. Esto reproduce algunos segundos del video con la calidad que seleccionó. Si le parece bien, continúe con el siguiente paso. Si la calidad del video es insatisfactoria, retroceda y aumente la resolución del video, la velocidad de fotogramas y / o la Calidad constante solo un poco.

Paso 14. Haga clic en Iniciar codificación o Botón de inicio.
Es el botón de reproducción verde en la parte superior de Handbrake. Esto comenzará a codificar un nuevo archivo de video con las especificaciones que establezca. El tiempo que demore variará mucho según el tamaño del video, la configuración de codificación y la potencia de procesamiento de su computadora.
Método 2 de 4: usar iMovie en Mac

Paso 1. Abra iMovie
iMovie es el software de edición de video gratuito que viene preinstalado en el sistema operativo macOS. Tiene un icono con una estrella violeta. Puedes encontrarlo en tu carpeta de Aplicaciones. Haga clic en el icono para abrir iMovie.

Paso 2. Haga clic en el botón Proyectos
Está en la esquina superior izquierda de iMovie.

Paso 3. Escriba un nombre para el nuevo proyecto y haga clic en Aceptar
Este puede ser el nombre que quieras darle a tu proyecto de película. Escribe el nombre del video en la barra junto a "Nombre". Hacer clic OK Cuando termines.

Paso 4. Haga clic en el botón +
Es el ícono cuadrado grande a la izquierda. Esto muestra un menú emergente.

Paso 5. Haga clic en Película
Es el botón azul que aparece en el menú emergente cuando hace clic en el ícono grande más (+).

Paso 6. Agregue el archivo de video que desea reducir a su proyecto
Para hacer esto, puede arrastrar y soltar un archivo de video en el panel que dice "Importar medios" a la izquierda, o puede hacer clic en Importar medios en el panel y navegue hasta el archivo de video. Haga clic en el archivo de video para seleccionarlo y haga clic en Abierto. Esto agrega el video a su proyecto.

Paso 7. Arrastre el archivo de video hacia abajo en la línea de tiempo
Después de agregar un video a su proyecto, simplemente arrástrelo desde el panel del proyecto a la línea de tiempo en la parte inferior de iMovie.

Paso 8. Haga clic en el menú Archivo
Está en la barra de menú en la parte superior de la pantalla.

Paso 9. Haga clic en Compartir seguido por Expediente.
Esto abre una ventana que le permite ajustar el archivo y formato del video.

Paso 10. Haga clic en el menú Resolución y elija una resolución más pequeña
Esto disminuirá el tamaño real del fotograma de video, así como también reducirá el tamaño del archivo. La reducción de la resolución no se notará tanto en pantallas más pequeñas.

Paso 11. Haga clic en el menú Calidad y seleccione una calidad inferior
Esto reducirá la calidad visual del video y dará como resultado un archivo más pequeño.

Paso 12. Haga clic en Comprimir menú y seleccione Más rápido.
Esto comprimirá más el video para que tenga un tamaño de archivo menor.

Paso 13. Haga clic en Siguiente
Está en la esquina inferior derecha de la pantalla.

Paso 14. Escriba un nombre para el archivo
Este será el nombre del archivo de video una vez que se exporte el archivo. Escribe un nombre para el archivo de video junto a "Guardar como".

Paso 15. Haga clic en Guardar
Esto guardará el video con la configuración que seleccionó. La conversión de videos más largos puede llevar un tiempo.
Método 3 de 4: usar Video Compress en Android

Paso 1. Descargue e instale Video Compress
Video Compress es una aplicación gratuita que puede descargar e instalar desde Google Play Store. Puede usarse para comprimir sus videos a tamaños de archivo más pequeños. Siga los siguientes pasos para descargar e instalar Video Compress:
- Abre el Google Play Store en tu Android.
- Toca la barra de búsqueda.
- Escribe "comprimir video" en la barra de búsqueda.
- Grifo Comprimir video.
- Grifo Instalar en pc.

Paso 2. Abra Video Compress
Cuando Video Compress termine de descargarse, toque el ícono Video Compress en la pantalla de inicio o en el menú de aplicaciones para abrir Video Compress. Tiene un icono azul con una abrazadera en la parte delantera. También puede tocar Abierto en Google Play Store una vez que la aplicación termine de instalarse.

Paso 3. Toque Permitir
Cuando inicie Video Compress por primera vez, debe configurar los permisos. Grifo Permitir en la alerta emergente para dar acceso a Video Compress a sus archivos de video.

Paso 4. Toque la carpeta que contiene sus archivos de video
Por lo general, se encuentra en "Cámara". Toque cualquier carpeta que contenga el video que desea reducir.

Paso 5. Toque el video cuyo tamaño desea reducir
Esto abre el video en Video Compress

Paso 6. Toque Comprimir video
Está en la parte superior de la lista de opciones del lado izquierdo.

Paso 7. Toque la resolución que desee
El menú enumera una variedad de resoluciones entre las que puede elegir. Cuando toca una opción, inmediatamente comenzará a comprimir su video. Deje unos minutos para que termine.
Esto guardará una copia comprimida del video en una nueva carpeta llamada "SuperVideoCompressor". Puede encontrar esta carpeta en su Galería
Método 4 de 4: uso de Video Compressor en iPhone y iPad

Paso 1. Descargue e instale Video Compressor
Video Compressor de Niu Lixuan es una aplicación gratuita disponible en la App Store. Puede usarse para reducir el tamaño de los videos en su iPhone o iPad. Siga los siguientes pasos para descargar e instalar Video Compressor.
- Abre el Tienda de aplicaciones.
- Toque en el Buscar pestaña.
- Escriba comprimir video en el campo de búsqueda y toque Buscar.
- Grifo OBTENER junto a Video Compressor.

Paso 2. Abra Video Compressor
Tiene un icono azul con una tira de película en el frente. Grifo ABIERTO en la App Store una vez que Video Compressor haya terminado de descargarse o toque la aplicación Video Compress en la pantalla de inicio.

Paso 3. Toque Aceptar
Cuando abre Video Compressor por primera vez, debe configurar los permisos. Grifo OK en la alerta emergente para permitir que Video Compressor acceda a sus archivos de video.

Paso 4. Toque el video que desea comprimir
Puede tocar cualquier categoría en la lista a la izquierda para ordenar sus videos por categoría. Las categorías incluyen "Recientes", "Favoritos", "Lugares", "Selfies", "Cámara lenta", "Lapso de tiempo". Grifo Videos para ver todos sus videos. Luego toque un video en la lista a la derecha para abrir el video.

Paso 5. Toque Importar
Es el botón rosa en la parte inferior de la pantalla.

Paso 6. Toque el botón Predefinido
Es el botón rosa en la parte inferior de la pantalla al lado de la barra deslizante. Esto muestra un menú que le permite elegir una resolución de video.

Paso 7. Elija la resolución que desee
Simplemente toque la resolución que desea elegir. Hay cinco opciones para elegir. Las resoluciones más pequeñas resultarán en tamaños de archivo de video más pequeños, pero también reducirán la calidad de imagen en el video. "Full HD (1920 x 1080)" es la resolución más grande. "HD (1280x720)" es HD ligeramente más pequeño. "D1 (720x576)" es una resolución de tamaño medio. "480p (640x480)" es una resolución pequeña. "CIF (352x288)" es la resolución más pequeña.
Para elegir una resolución personalizada, toque Avance en el fondo. Arrastre las barras deslizantes "Ancho" y "Alto" hacia la izquierda para reducir la resolución del video. Arrastre la barra deslizante "Velocidad de fotogramas" hacia la derecha para reducir la velocidad de fotogramas del video. Cualquier cosa por encima de 20 FPS debería verse bien. Arrastre la barra deslizante de velocidad de "Bitrate" hacia la derecha para reducir la velocidad de bits del video, lo que reducirá la calidad de imagen del video. Grifo OK Cuando acabes.

Paso 8. Toque y arrastre la barra deslizante en la parte inferior
Está en la barra verde en la parte inferior. Arrástrelo hacia la izquierda para reducir la tasa de bits. Esto reduce el tamaño del archivo del video, pero también dará como resultado una calidad de imagen más baja para el video. El tamaño objetivo predeterminado es aproximadamente el 50%. Arrastre el control deslizante hacia la izquierda para disminuir la calidad del video y reducir el tamaño del archivo.

Paso 9. Toque Comprimir
Es el botón rosa en la parte inferior de la pantalla. Esto guarda una copia separada de su video en la configuración de video elegida. Es posible que tarde unos minutos en terminar de procesarse.