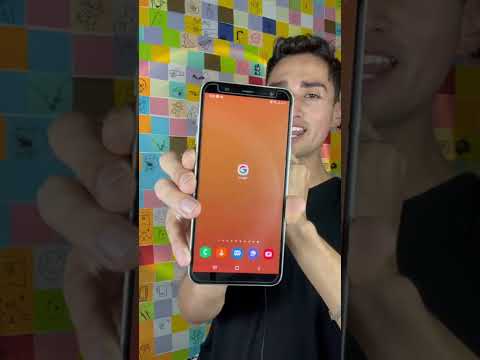Los recorridos de Google Earth son grabaciones o videos de sus experiencias de viaje personalizadas a través de la aplicación Google Earth. Si ha visto fotos interesantes y atractivas de ubicaciones específicas, puede compartir estas fotos con sus amigos y familiares creando un video que le permita narrar o proporcionar un "recorrido" de las fotos. Los recorridos de Google Earth se pueden compartir enviándolos por correo electrónico, guardándolos en una ubicación de red compartida, enviándolos a la comunidad de Google Earth o presentando el recorrido en su sitio web.
Pasos

Paso 1. Envíe por correo electrónico su recorrido de Google Earth
Puede adjuntar su recorrido de Google Earth guardado a un correo electrónico o enviar un recorrido por correo electrónico directamente desde la aplicación Google Earth.
- Inicie su cliente de correo electrónico desde su computadora o inicie sesión en su cuenta de correo electrónico de Internet, luego redacte un correo electrónico agregando su recorrido de Google Earth guardado como archivo adjunto.
- Si está utilizando una computadora Macintosh, el envío de un recorrido por Google Earth por correo electrónico solo será compatible si utiliza las aplicaciones Eudora, Entourage o Mail.
- Para enviar un recorrido por correo electrónico directamente desde la aplicación Google Earth, haga clic en el sobre o en el icono de correo electrónico de la barra de herramientas de Google Earth, luego seleccione "Enviar imagen por correo electrónico". A continuación, se le pedirá que inicie sesión en su cliente de correo electrónico para que Google Earth pueda adjuntar el recorrido a su mensaje de correo electrónico.
- De forma predeterminada, Google Earth adjuntará el recorrido en un formato de archivo de Joint Photograph Experts Group (JPEG); sin embargo, tendrá la opción de adjuntar el archivo en un formato comprimido Keyhole Markup Language (KML), también conocido como formato KMZ.
- El formato KMZ se recomienda para otros usuarios de Google Earth, ya que este formato es directamente compatible y está integrado en la aplicación Google Earth.

Paso 2. Comparta su recorrido con la comunidad de Google Earth
La Comunidad de Google Earth es una comunidad de foros en la que puede compartir su recorrido con otros usuarios de Google Earth.
- Desde su sesión de Google Earth, haga clic con el botón derecho en el archivo de su recorrido y luego seleccione "Compartir o publicar". El asistente de publicación de Google Earth aparecerá en su pantalla y le pedirá que ingrese detalles sobre el recorrido que está enviando a la comunidad de Google Earth.
- Solo puede utilizar esta función si está registrado en la Comunidad de Google Earth. Si no está registrado en la Comunidad de Google Earth, visite el sitio web "Keyhole" que aparece en la sección Fuentes de este artículo, luego haga clic en "Registrar usuario".
- Revisa y acepta las Reglas de la Junta para la Comunidad de Google Earth, luego haz clic en el botón "Continuar" para finalizar el proceso de registro. Luego, se le pedirá que proporcione la información necesaria para crear una cuenta para Google Earth Community.

Paso 3. Guarde su recorrido de Google Earth en una red compartida
Esto permitirá que otros usuarios de su red accedan a su recorrido desde su computadora.
- Haga clic con el botón derecho en su recorrido o archivo KML desde Google Earth, luego haga clic en "Guardar como".
- Indique la carpeta o ubicación en la red de su computadora en la que desea guardar su recorrido para que otros usuarios puedan acceder a él. Dependiendo de los formatos de archivo utilizados por otras computadoras en la red, los usuarios tendrán la opción de abrir su recorrido como un archivo JPEG o KMZ.

Paso 4. Cree un enlace de red para su recorrido
Un enlace de red permitirá a otros usuarios de su red compartida hacer clic en el enlace para ver su recorrido y le permitirá realizar cambios en su recorrido en cualquier momento mientras el vínculo siga siendo el mismo.
- Vaya a su recorrido de Google Earth guardado, luego haga clic con el botón derecho en el archivo para mostrar un menú emergente.
- Apunte a "Agregar", seleccione "Enlace de red", luego proporcione un nombre para su enlace en el campo "Nombre".
- Indique la ruta para la ubicación del recorrido en su red. También tendrá la opción de "Buscar" para la ubicación de su recorrido en la red.
- Ingrese una descripción para el enlace del recorrido, como "recorrido por Egipto". La descripción es solo para su referencia y solo usted la verá.
- Proporcione el enlace de red a otros usuarios de su red. Los usuarios ahora pueden hacer clic en el enlace de su recorrido en cualquier momento para ver el recorrido.

Paso 5. Inserte su recorrido de Google Earth en su sitio web
Esto permitirá a los visitantes de su sitio web ver su recorrido en cualquier momento.
- Visite el enlace "Alcance" de Google Earth que se proporciona en la sección Fuentes de este artículo, luego haga clic en "Usar el gadget Embed Tour".
- Haga clic en el enlace "haga clic aquí" debajo de la sección Insertar Tour. A continuación, se le dirigirá a una página separada que le permitirá personalizar su dispositivo.
- Ingrese los detalles de su gadget según sus preferencias. Se le pedirá que ingrese información como el nombre del gadget, el tamaño del gadget, los colores del borde y más.
- Haga clic en el botón "Obtener código" para obtener el código que puede copiar en la interfaz de su sitio web. Después de instalar el dispositivo en su sitio web, los visitantes pueden acceder al recorrido desde cualquier computadora en cualquier red.