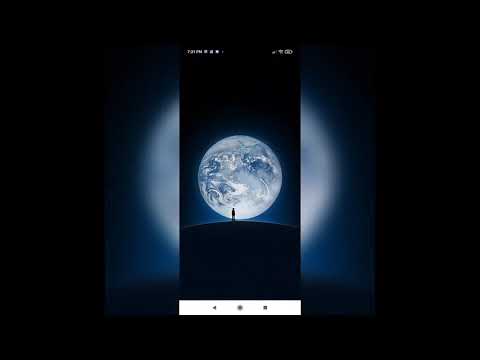Los momentos son colecciones de historias que muestran lo mejor de lo que está sucediendo en Twitter. Es fácil crear un momento de Twitter. Una vez que crea un Momento, otros usuarios de Twitter pueden verlo en su perfil.
Pasos
Parte 1 de 8: Introducción

Paso 1. Inicie sesión en Twitter
Abra twitter.com en su navegador web e inicie sesión con su cuenta.
Si no tiene una cuenta, puede registrarse gratis

Paso 2. Abra la pestaña Momentos
Haga clic en su foto de perfil que está en la parte superior de la página. Seleccione Momentos de la lista desplegable.

Paso 3. Haga clic en el botón Crear nuevo momento
Esta opción se encuentra en el lado derecho de la página.
Parte 2 de 8: Agregar información básica

Paso 1. Agrega un título
Escriba un título para su Momento en el campo "Título de su Momento". El límite de caracteres es 70.

Paso 2. Agregue una descripción
Escriba una descripción de menos de 250 caracteres en el campo "Agregar una descripción".
Parte 3 de 8: Agregar tweets a tu momento

Paso 1. Desplácese hacia abajo hasta la sección "Agregar tweets a su momento"
Puede acceder rápidamente a los tweets desde los tweets que me gustaron, los tweets por cuenta, el enlace del tweet y las opciones de búsqueda de tweets. Haga clic en cada uno para acceder a él.
Clickea en el Tweets por cuenta opción para ver sus propios Tweets.

Paso 2. Agrega Tweets a tu Momento
Haga clic en el icono de la marca de verificación (✓) de un Tweet para agregarlo a tu momento. Clickea en el Cargar más tweets para ver más.

Paso 3. Organiza tus Tweets seleccionados
Haga clic en los botones de flecha hacia arriba o hacia abajo para mover un Tweet hacia arriba o hacia abajo.

Paso 4. Elimina un Tweet de tu Momento
Clickea en el X y confirme su acción.
Parte 4 de 8: Agregar una portada

Paso 1. Haga clic en el botón Establecer portada para usar fotos o videos de Tweets in the Moment, o cargar una imagen
También puede utilizar una imagen de sus Tweets seleccionados.

Paso 2. Cargue un video o una imagen
Clickea en el + y seleccione una imagen de su computadora.

Paso 3. Recorta tu imagen
Haga clic en el botón de recorte en la esquina inferior derecha.

Paso 4. Recortar para la vista de escritorio
Recorta tu imagen perfectamente y pulsa el próximo botón.

Paso 5. Recortar para vista móvil
Ahora haga que su imagen sea perfecta para los usuarios de dispositivos móviles. Clickea en el Ahorrar para guardar los cambios.
Parte 5 de 8: Elegir un color de tema para dispositivos móviles

Paso 1. Haga clic en la opción ••• Más de la barra superior
Seleccione Elija el color del tema móvil de la lista desplegable. Aparecerá un cuadro de diálogo después de hacerlo.

Paso 2. Seleccione un color desde allí
Clickea en el Establecer color botón para guardarlo.
Parte 6 de 8: Cambio de la información de ubicación

Paso 1. Haga clic en ••• Más y seleccione Publicar ubicación.
Aparecerá un cuadro de diálogo.

Paso 2. Desactive la ubicación si lo desea
Desmarque la "Comparte tu ubicación con Twitter" casilla de verificación del cuadro emergente y presione el Hecho botón.
Parte 7 de 8: Publicar tu momento

Paso 1. Marque que el Moment contiene material sensible, si es necesario
Si su momento contiene contenido sensible, seleccione "Marque que Moment contiene material sensible" desde el Más opciones y marque la casilla en la pantalla emergente. Golpea el Hecho botón.

Paso 2. Comparta el momento en privado
Si desea compartir su Momento en privado con otras personas, seleccione "Hacer solo el enlace Moment" desde el Más opción y copie el enlace. Confirmar sus cambios.

Paso 3. Guarde su Momento como borrador
Clickea en el Terminar más tarde en la barra superior para guardar el borrador como borrador.

Paso 4. Publica tu momento
Cuando esté listo para hacer que su Momento viva para los demás, haga clic en el Publicar botón de la barra superior.

Paso 5. Confirme su acción
Clickea en el Publicar en el cuadro de diálogo. Si no recortó todos los Tweets, verá el Procede de todas maneras botón en lugar del Publicar botón.

Paso 6. Comparte tu momento
Golpea el Pío para compartir tu Momento con tus seguidores.
Lea también cómo usar Moments en Twitter
Parte 8 de 8: Llevarlo más lejos

Paso 1. Momento de un Tweet
Clickea en el V icono de un Tweet y seleccione una opción desde allí. Puede crear un nuevo Momento y agregar el Tweet a su Momento publicado desde allí.

Paso 2. Edite un momento
Ir a Momentos ”Pestaña de su página de perfil. Clickea en el V icono de tu momento y selecciona Editar momento.

Paso 3. Cambie el soporte de su portada
Clickea en el Cambiar los medios de portada y cargue uno nuevo, si lo desea.

Paso 4. Anular la publicación de un momento
Clickea en el ••• Más de la barra superior y seleccione Momento de anular la publicación para ocultar su Momento previamente publicado a los demás.

Paso 5. Eliminar un momento
Clickea en el ••• Más y seleccione Eliminar momento. Además, confirme la eliminación del mensaje emergente.
Consejos
- Recorta las imágenes de tu Moment para obtener la mejor calidad móvil.
- Puede agregar o eliminar cualquier Tweet de sus Momentos, en cualquier momento.
- Agregue una portada de imagen a su Moment para hacerlo más hermoso.
- Puedes ver tus Momentos desde la pestaña Momento en tu página de perfil.
Advertencias
- Un Momento privado solo será visible para las personas que tengan la URL; no será visible en su página de perfil para otros.
- No utilices contenidos inapropiados en tu momento. Puede que se informe.
- Si su Momento viola las reglas de Twitter, su cuenta puede ser bloqueada por Twitter, incluso si usted no fue el autor del Tweet.