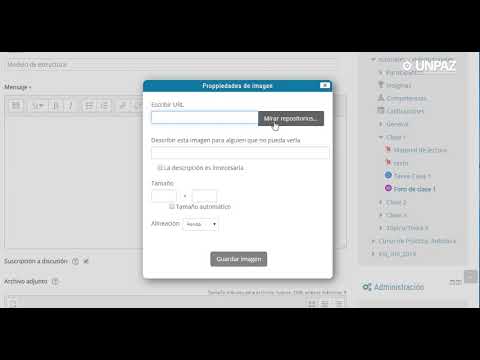Este wikiHow te enseñará cómo usar WooCommerce usando un sitio de WordPress autohospedado. Puede utilizar sitios de alojamiento como Bluehost o puede registrarse en un sitio autohospedado a través de la configuración de WooCommerce.
Pasos
Método 1 de 3: Configuración

Paso 1. Vaya a https://woocommerce.com/start y regístrese para obtener una cuenta gratuita de WooCommerce
Si ya ha iniciado sesión en su cuenta de WordPress, el sitio de WooCommerce lo iniciará automáticamente.
Avance a través del cuestionario para crear su cuenta hasta llegar a "¿Cómo le gustaría instalar WooCommerce?" inmediato

Paso 2. Seleccione Obtener WooCommerce preinstalado (si aún no tiene un sitio autohospedado)
Por lo general, es la primera opción del menú y se recomienda para nuevos usuarios, ya que es el método de instalación más fácil.
- Seleccione "Instalar automáticamente WooCommerce en un sitio de WordPress existente" si ya tiene configurado un sitio autohospedado.
- Un sitio gratuito de WordPress.com no admitirá la funcionalidad de complementos y extensiones.

Paso 3. Complete el Asistente de configuración de WooCommerce
Una vez que descargue el complemento, se le pedirá que use el Asistente de configuración para configurar su tienda. Es muy recomendable hacerlo para que no olvide ningún aspecto de la configuración de su tienda en línea.
- Responderás preguntas como "¿Dónde está ubicada tu tienda?" y "¿En qué industria opera la tienda?"
- También se le pedirá que elija un tema para su tienda. Dado que es gratis y está optimizado para WooCommerce, se recomienda Storefront, aunque hay muchos temas que funcionan bien con WooCommerce.

Paso 4. Compre extensiones (si lo desea)
A medida que elija su tema, también verá extensiones que puede comprar para facilitar el funcionamiento de su tienda; sin embargo, estas son compras opcionales que puede comprar más tarde.
- Si compra alguna extensión, puede administrarla desde la pestaña Extensiones de su panel de WordPress.
- Para recorrer el Asistente de configuración nuevamente, desde su panel de WordPress, haga clic en Ayudar en la esquina superior derecha y haga clic en Asistente de configuración.
- Continúe siguiendo el asistente de configuración para agregar productos a su tienda, configurar el envío, los impuestos y los pagos.
Método 2 de 3: Agregar productos

Paso 1. Navegue hasta Agregar producto en su panel de WordPress
En el menú de navegación en el lado izquierdo de su pantalla, haga clic en WooCommerce> Productos> Agregar producto.
Verá una página que se parece a la página de edición que ve cuando agrega una nueva publicación de blog

Paso 2. Agregue el título y la descripción del producto
Deberá asegurarse de que la descripción sea clara, ya que esto será lo que los clientes puedan leer sobre el producto.

Paso 3. Elija la configuración adecuada en el panel "Datos del producto"
Seleccione si su producto es descargable (digital) o virtual (servicio). Los listados con la selección "virtual" no se calcularán con los costos de envío.
Puede mirar alrededor de este cuadro de meta para obtener más información y configuraciones, incluido el precio regular frente al de venta, el estado y la clase de impuestos, la selección de inventario, el envío, los productos vinculados, los atributos (como categorías), así como la nota de compra

Paso 4. Complete la lista
Agregue una descripción breve, que puede incluir un pequeño video, categorice el producto e incluya imágenes para que los clientes puedan ver más fácilmente lo que están comprando.
Seleccione "Este es un producto destacado" para asegurarse de que aparezca en las ventas adicionales y productos relacionados

Paso 5. Haga clic en Actualizar
Su producto se actualizará para reflejar sus últimos cambios y se publicará en su tienda.
Para eliminar un producto, vaya a WooCommerce> Productos luego coloque el cursor sobre el producto que desea eliminar y haga clic en Basura.
Método 3 de 3: Agregar métodos de pago

Paso 1. Haga clic en Pagos y Configurar.
Verá esto en el menú en el lado izquierdo de su pantalla en "WooCommerce".

Paso 2. Conecte los pagos de WooCommerce con su cuenta de WordPress
Ingrese su correo electrónico y contraseña de WordPress para iniciar sesión y continuar.

Paso 3. Verifique sus datos
Seleccione si su tienda se considera un individuo, un propietario único o una LLC de un solo miembro, una empresa o una organización sin fines de lucro, luego ingrese su número de teléfono (para verificación) y dirección de correo electrónico.
- Una vez que haya verificado su cuenta con su número de teléfono, podrá utilizar WooCommerce Payments. Debajo WooCommerce> Configuración, asegúrese de que la casilla junto a "Habilitar pagos de WooCommerce" esté marcada.
- WooCommerce Payments acepta todas las tarjetas de débito y crédito, incluidas Visa y MasterCard.
- Para utilizar PayPal, debe tener una cuenta comercial de PayPal. Ir a WooCommerce> Configuración> Pagos y seleccione el interruptor debajo de "Habilitar PayPal". Luego, seleccione "Configurar" para continuar con la configuración de PayPal.