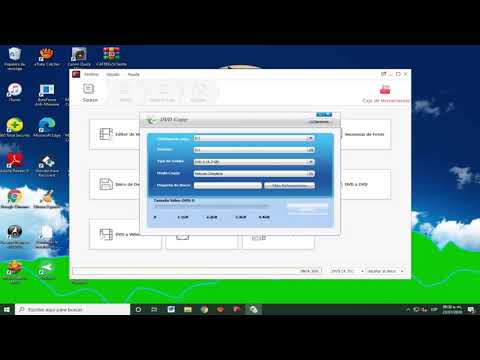¿Odias cuando estás trabajando en algo en Internet Explorer, pero de repente el navegador se cierra? Este wikiHow te enseñará los pasos que puedes seguir para solucionar el problema. Puede realizar estos pasos en el orden que desee, pero asegúrese de restablecer su navegador como último recurso.
Pasos
Paso 1. Cambie al modo de procesamiento de software
Si su controlador de gráficos está desactualizado, es posible que esté causando problemas. Cambie al modo de representación de software en Internet Explorer para ver si soluciona el problema. Si esto soluciona el problema, probablemente necesite actualizar su controlador de gráficos. Utilice los siguientes pasos para cambiar al modo de procesamiento de software en Internet Explorer:
- Abra Internet Explorer.
- Haz clic en el ícono de ajustes en la esquina superior derecha.
- Hacer clic Opciones de Internet.
- Haga clic en el Avanzado pestaña.
- Marque "Usar procesamiento de software en lugar de procesamiento de GPU".
- Hacer clic Solicitar.

Paso 2. Verifique la configuración de su firewall
Asegúrese de que la configuración de su firewall no esté bloqueando el acceso a Internet de Internet Explorer o cualquier otro programa. Existen muchos programas de firewall diferentes con diferentes menús de configuración. Su software antivirus o VPN puede tener su propio firewall integrado. Asegúrese de que su software de firewall se esté ejecutando con la configuración predeterminada. Si no tiene un firewall de terceros, puede seguir los siguientes pasos para restaurar el firewall integrado de Windows a su configuración predeterminada:
- Haga clic en el menú Inicio de Windows.
- Escriba "Firewall de Windows Defender".
- Haga clic en Firewall de Windows Defender en el menú Inicio.
- Hacer clic Restaurar los valores predeterminados en el menú de la izquierda.
- Hacer clic Restaurar los valores predeterminados.
- Hacer clic sí.

Paso 3. Borre el historial y la memoria caché de su navegador Internet Explorer
A veces, demasiados elementos en el historial pueden hacer que el programa se cierre inesperadamente. Tenga en cuenta que deberá volver a iniciar sesión en sus sitios web. Utilice los siguientes pasos para borrar su historial y caché en Internet Explorer:
- Abra Internet Explorer.
- Haz clic en el ícono de ajustes en la esquina superior derecha.
- Hacer clic Opciones de Internet.
- Hacer clic Borrar debajo de "Historial del navegador".
- Asegúrese de que "Archivos temporales de Internet", "Datos de sitios web y cookies" e "Historial" estén marcados.
- Hacer clic Borrar en la parte inferior de la ventana.
Paso 4. Ejecute Internet Explorer sin complementos
A veces, los complementos antiguos o defectuosos pueden hacer que Internet Explorer se bloquee. Para ver si los complementos hacen que Internet Explorer se bloquee, siga los siguientes pasos para ejecutar Internet Explorer sin complementos. Si Internet Explorer se ejecuta sin fallar, intente deshabilitar algunos de sus complementos.
- Presione la "" Tecla de Windows '+ R"para abrir Ejecutar.
- Escriba "iexplore.exe -extoff"
- Prensa " Ingresar".

Paso 5. Ejecute un análisis antivirus y antimalware
Los virus y el malware son con frecuencia la causa de todo tipo de problemas informáticos. Si tiene problemas con Internet Explorer (o cualquier otro problema de la computadora), debe descargar e instalar algún software antivirus / antimalware confiable y ejecutar un análisis completo. Algunos programas de software antivirus confiables incluyen McAfee, Norton y Malwarebytes.

Paso 6. Inicie Windows Update
Las actualizaciones pueden corregir errores y problemas de seguridad con frecuencia. Instale todas las actualizaciones aplicables que necesite su navegador. Puede llevar un tiempo, pero este proceso es definitivamente necesario para evitar que se cierre inesperadamente. Siga los siguientes pasos para actualizar Windows:
- Haga clic en el botón Inicio de Windows.
- Haga clic en el icono que se parece a un engranaje.
- Hacer clic Buscar actualizaciones.
- Reinicie su computadora (si es necesario).

Paso 7. Reinicie su navegador Internet Explorer
Esto restablecerá Internet Explorer a la forma en que estaba cuando se instaló por primera vez en su PC. Si bien los pasos anteriores se pueden realizar en el orden que desee, debe guardar este paso como último recurso. Utilice los siguientes pasos para restablecer Internet Explorer:
- Abra Internet Explorer.
- Haga clic en el icono de engranaje (Herramientas) en la esquina superior derecha.
- Hacer clic opciones de Internet.
- Haga clic en el Avanzado pestaña.
- Hacer clic Reiniciar.
- Cheque Eliminar datos personales en la ventana emergente.
- Hacer clic Reiniciar.
Paso 8. Cambie a otro navegador
Si lo ha intentado todo y aún tiene problemas con Internet Explorer, puede que sea el momento de cambiar a un nuevo navegador. La verdad es que Internet Explorer es una especie de navegador obsoleto. Microsoft ha intentado que los usuarios cambien a su nuevo navegador Edge. También puede probar con otros navegadores. Google Chrome es el navegador más popular. Firefox es otra gran alternativa. Si le preocupa la privacidad, puede considerar usar Tor. Hay muchos navegadores excelentes para elegir.