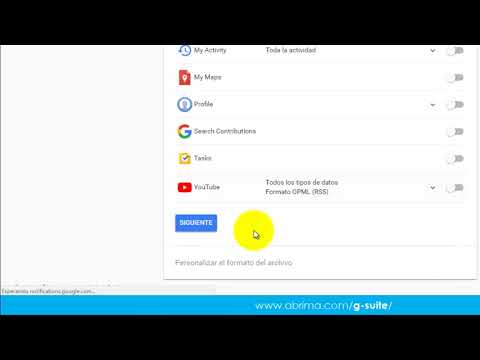La barra en la parte superior de la pantalla sirve como una barra de notificaciones, por lo que cualquier aplicación que haya configurado para alertarlo de ciertos eventos (como llamadas telefónicas perdidas) aparecerá allí. Dado que la barra de notificaciones es una función predeterminada en Android, este wikiHow te enseñará cómo mostrar tus notificaciones en tu pantalla de bloqueo y otras formas de usar la barra de notificaciones en Android 11. De forma predeterminada, si ves un ícono de notificación en la barra de notificaciones sobre el que desea ver más, deslice el dedo hacia abajo una vez desde la parte superior de la pantalla para expandir sus notificaciones.
Pasos
Método 1 de 2: Mostrar notificaciones en la pantalla de bloqueo

Paso 1. Abra Configuración
Puede encontrar el ícono de ajustes en el panel del Menú rápido deslizando el dedo hacia abajo desde la parte superior de la pantalla o puede encontrar el ícono de la aplicación en una de sus pantallas de inicio, en el cajón de aplicaciones o buscando.

Paso 2. Toque Pantalla de bloqueo
En su lugar, es posible que vea "Notificaciones" o algún lenguaje similar. Estas opciones de menú variarán entre los fabricantes.
Es posible que debas encontrar la configuración de la pantalla de bloqueo en el "Menú de notificaciones, por lo que si tienes que tocar" Notificaciones "en las opciones del menú, toca para navegar a la configuración de notificaciones de la pantalla de bloqueo. Algunos teléfonos, como el Samsung Galaxy, le mostrará sugerencias para configuraciones similares en la parte inferior de su pantalla

Paso 3. Toque el interruptor junto a Notificaciones para habilitarlo
Luego verá que sus notificaciones aparecen en la pantalla de bloqueo, así como en la barra de notificaciones en la parte superior de la pantalla.
Una vez que haya tocado el botón para activarlo, puede cambiar la configuración aquí para personalizar sus notificaciones. Si, por ejemplo, solo desea que su notificación le muestre el ícono de la aplicación que envió la notificación, toque Ver estilo> Detalles. También puede tocar el interruptor junto a "Ocultar contenido" para evitar que las notificaciones le muestren más que el icono de la aplicación de la que proviene.
Método 2 de 2: Posponer notificaciones

Paso 1. Abra Configuración
Puede encontrar el ícono de ajustes en el panel del Menú rápido deslizando el dedo hacia abajo desde la parte superior de la pantalla o puede encontrar el ícono de la aplicación en una de sus pantallas de inicio, en el cajón de la aplicación o haciendo una búsqueda.

Paso 2. Toque Notificaciones
En su lugar, es posible que vea un menú llamado "Aplicaciones y notificaciones", y luego deberá tocar "Notificaciones" nuevamente.

Paso 3. Toque la palanca junto a Deslizar hacia la izquierda o hacia la derecha para posponer
Ahora, cuando reciba una notificación, podrá posponerla y recibir un recordatorio más tarde. Cuando reciba la alerta del banner de notificación, deslícela aproximadamente la mitad que un deslizamiento normal y verá el ícono del reloj. Toque ese icono y se pospondrá durante una hora (o toque la flecha hacia abajo y seleccione una hora diferente).