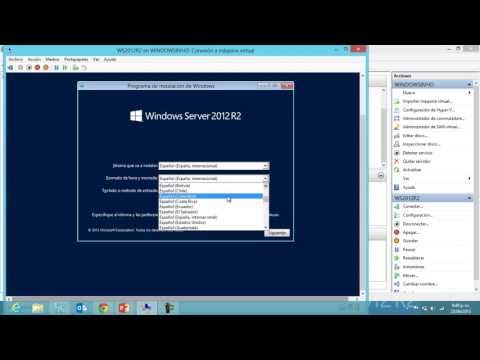Los grupos en el hogar permiten que las computadoras con Windows se conecten fácilmente entre sí para compartir archivos y otros recursos. No es posible conectar una computadora Mac a un Grupo Hogar de Windows, pero puede configurar el uso compartido de archivos para poder acceder a los archivos desde cualquiera de las computadoras. Deberá configurar el uso compartido tanto en la computadora Windows como en la Mac si desea poder acceder a los archivos desde cualquiera de las computadoras.
Pasos
Parte 1 de 2: compartir archivos de Windows con una Mac

Paso 1. Habilite el uso compartido de archivos en su computadora con Windows
No es posible agregar directamente una computadora Mac a su Grupo Hogar de Windows. En cambio, compartirá carpetas específicas con la Mac. Para hacer esto, deberá asegurarse de que el uso compartido de archivos esté habilitado en Windows:
- Abra el menú o la pantalla Inicio y escriba "centro de redes y recursos compartidos" para abrir la ventana Centro de redes y recursos compartidos.
- Haga clic en el enlace "Cambiar la configuración de uso compartido avanzado".
- Asegúrese de que la opción "Activar el uso compartido de archivos e impresoras" esté seleccionada.

Paso 2. Busque una carpeta en su computadora con Windows que desee compartir
El uso compartido se realiza por carpeta, por lo que deberá encontrar una carpeta que desee compartir con la computadora Mac. También se compartirán todas las carpetas dentro de la carpeta.

Paso 3. Haga clic con el botón derecho en la carpeta y seleccione "Propiedades
" Esto abrirá la ventana Propiedades para esa carpeta.

Paso 4. Haga clic en la pestaña "Compartir"
Esto mostrará las opciones para compartir de esa carpeta.

Paso 5. Haga clic en "Compartir
.. botón.
Esto abrirá una nueva ventana con los usuarios que pueden acceder a ella.

Paso 6. Haga clic en el menú desplegable, seleccione "Todos" y luego haga clic en "Agregar
Esto permitirá que cualquier persona de su red acceda a la carpeta compartida.

Paso 7. Cambie el "Nivel de permiso" para el nuevo usuario Todos
De forma predeterminada, otras computadoras que accedan a su carpeta compartida solo podrán abrir y copiar archivos desde ella. Si desea poder agregar archivos a la carpeta o realizar cambios en los archivos de la carpeta, seleccione "Leer / Escribir" en el menú Nivel de permiso.

Paso 8. Haga clic en "Compartir" para compartir la carpeta con su configuración
Su configuración de uso compartido se aplicará a todas las subcarpetas, lo que puede llevar unos minutos para carpetas más grandes.

Paso 9. Abra una ventana del Finder en su computadora Mac
Si su computadora está conectada a la misma red que su computadora con Windows, verá que su computadora con Windows aparece en la sección "Compartido" de la barra lateral izquierda.

Paso 10. Seleccione su computadora con Windows e inicie sesión
Se le pedirá que inicie sesión cuando seleccione la computadora con Windows en la ventana del Finder de su Mac. Tiene dos opciones: "Invitado" y "Usuario registrado".
- Seleccione Invitado si solo necesita acceso de lectura (copiar un archivo de la carpeta, abrir un archivo).
- Seleccione Usuario registrado si también necesita acceso de escritura (copiar archivos a la carpeta, modificar y eliminar archivos). Se le pedirá que inicie sesión con su cuenta de usuario de Windows.

Paso 11. Examine los archivos compartidos
Una vez que haya iniciado sesión, puede ver todos los archivos y carpetas en la carpeta compartida. Puede abrir, copiar y manipular los archivos como lo haría con cualquier otra carpeta de su computadora.

Paso 12. Comparta más carpetas
Puede repetir este proceso para compartir otras carpetas desde su computadora con Windows a su Mac. Para compartir la otra dirección (compartir carpetas de Mac con Windows), consulte la siguiente sección.
Parte 2 de 2: compartir archivos de Mac en una PC con Windows

Paso 1. Haga clic en el menú de Apple y seleccione "Preferencias del sistema"
" Ahora que puede acceder a sus carpetas de Windows en su Mac, puede configurar sus carpetas de Mac para que aparezcan en Windows. Comience abriendo el menú de Preferencias del sistema.

Paso 2. Haga clic en la opción "Compartir" en el menú Preferencias del sistema
Esto abrirá la configuración de uso compartido de su sistema.

Paso 3. Escriba el "Nombre de la computadora" que se muestra en la parte superior
Lo necesitará más adelante cuando configure la conexión.

Paso 4. Marque la casilla "Compartir archivos" para habilitar el uso compartido de archivos
Cuando lo seleccione, verá aparecer nuevas opciones a la derecha.

Paso 5. Haga clic en "Opciones
.. después de seleccionar Compartir archivos.
Esto mostrará las opciones para compartir archivos.

Paso 6. Asegúrese de que esté seleccionado "Compartir archivos y carpetas usando SMB"
Este es el protocolo para compartir archivos que le permite conectarse a computadoras con Windows.

Paso 7. Marque la casilla "Activado" de su cuenta en la sección "Uso compartido de archivos de Windows"
Esto le permitirá acceder a todos los archivos de su Mac desde la computadora con Windows.

Paso 8. Abra el Explorador de Windows en su computadora con Windows
Puedes abrirlo rápidamente presionando ⊞ Win + E, o abriendo "Computadora" / "Esta PC".

Paso 9. Haga clic en la opción "Red" en la barra lateral izquierda
Puede que tengas que desplazarte un poco para encontrarlo.

Paso 10. Busque su Mac en la lista de computadoras de la red
Tendrá el nombre que anotó en el Paso 3 de esta sección.
Si no lo ve en la lista aquí, haga clic en la barra de direcciones en la parte superior de la ventana y escriba / MacName, reemplazando MacName con el nombre del Paso 3

Paso 11. Ingrese su nombre de usuario y contraseña de Mac
Cuando seleccione su Mac, se le pedirá que ingrese su nombre de usuario y contraseña para su cuenta de usuario de Mac. Una vez que ingrese esto, podrá ver las carpetas y archivos de su Mac.