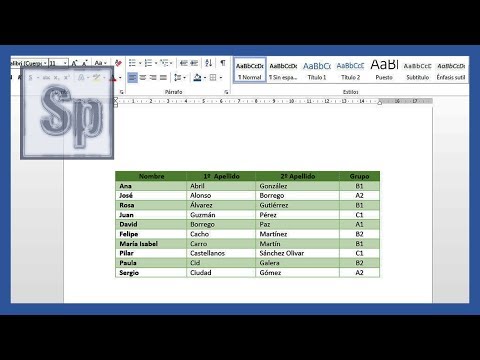A veces olvidas tu contraseña, pero afortunadamente no es el fin del mundo. Con algunos trucos, puede cambiar la contraseña de cualquier cuenta de usuario de Windows 7 en cualquier computadora. Todo lo que necesita es un disco de instalación de Windows 7, que puede crear usted mismo de forma gratuita.
Pasos

Paso 1. Busque o cree un disco de instalación de Windows 7
Para descifrar las contraseñas de usuario, deberá iniciar desde un disco de instalación de Windows 7. Hay un par de formas en las que puede conseguir uno:
- Cualquier disco de instalación de Windows 7 funcionará, por lo que es posible que pueda pedir prestado o encontrar uno.
- Puede descargar una ISO de Windows 7 y grabarla en un disco para crear su propio disco de instalación. Puede descargar la ISO legalmente de Microsoft aquí, si tiene una clave de producto. También puede descargar la ISO desde varios sitios de torrents. Grabe el ISO en un DVD en blanco haciendo clic derecho sobre él y seleccionando "Grabar en disco" (Windows 7 más adelante). Consulte Cómo crear un disco de recuperación en Windows 7 para obtener más detalles.

Paso 2. Inserte el disco de instalación de Windows 7 y reinicie la computadora
Arrancará desde el disco de instalación en lugar de cargar Windows 7 como de costumbre.

Paso 3. Presione la tecla para ingresar al menú BIOS o BOOT de la computadora
Esta clave varía según el fabricante de su computadora. La clave se mostrará en la pantalla que aparece cuando la computadora se inicia por primera vez. Deberá presionar esta tecla antes de que se cargue Windows. Cargar el menú BOOT directamente en lugar del menú BIOS será más rápido, pero no todas las computadoras lo admiten.
Las teclas comunes incluyen F2, F10, F11 o Del

Paso 4. Seleccione su unidad de disco en el menú ARRANQUE
Si cargó directamente en el menú de inicio, seleccione la unidad que contiene el disco de instalación de Windows 7. Si cargó en el menú de la BIOS, navegue a la sección ARRANQUE usando el teclado y luego cambie el orden de arranque para que la unidad que contiene el disco de instalación de Windows 7 aparezca en primer lugar.

Paso 5. Inicie desde el disco de instalación de Windows 7 e inicie el programa de instalación de Windows
Si estaba en el BIOS, guarde los cambios y salga para reiniciar la computadora y arrancar desde el disco de instalación. Presione cualquier tecla cuando se le solicite para iniciar la instalación de Windows.

Paso 6. Configure su idioma y opciones de entrada
En la primera pantalla que aparece, se le pedirá que configure el idioma y las opciones de entrada. Por lo general, puede dejar todo en la configuración predeterminada.

Paso 7. Haga clic en el enlace "Reparar su computadora" en la pantalla "Instalar ahora"
En lugar de hacer clic en "Instalar ahora" para iniciar la instalación de Windows 7, haga clic en el botón "Reparar su computadora" en la esquina inferior izquierda de la ventana.

Paso 8. Seleccione "Windows 7" de la lista de sistemas operativos
Estos son todos los sistemas operativos instalados en la computadora. La mayoría de las computadoras solo tendrán un sistema operativo listado aquí.

Paso 9. Haga clic en el enlace "Símbolo del sistema" en la siguiente ventana
Esto iniciará el símbolo del sistema.

Paso 10. Ingrese los siguientes comandos, en orden
Los siguientes cuatro comandos le permitirán acceder al símbolo del sistema desde la pantalla de inicio de sesión de Windows. Esto le permitirá restablecer las contraseñas una vez que se haya cargado Windows. Ingresa cada uno de estos comandos, en orden, presionando ↵ Enter después de cada uno:
C:\
cd windows / system32
ren utilman.exe utilman.exe.bak
copiar cmd.exe utilman.exe

Paso 11. Retire el disco de instalación y reinicie la computadora
Permita que Windows 7 se cargue como lo haría normalmente.

Paso 12. Presione
⊞ Win + U en la pantalla de inicio de sesión de Windows para abrir el símbolo del sistema.
Normalmente, esto cargaría el Administrador de accesibilidad, pero los comandos que ingresó anteriormente cambiaron el nombre de los programas para que se cargue el símbolo del sistema.

Paso 13. Escriba
usuario de red y presione ↵ Entrar para mostrar la lista de nombres de usuario.
Se mostrarán todos los usuarios de la computadora.

Paso 14. Cambie la contraseña de la cuenta a la que desea acceder
Puede usar el comando net user para cambiar la contraseña de cualquier usuario a lo que desee. Escribe el siguiente comando y presiona ↵ Enter, reemplazando el nombre de usuario con el usuario que deseas descifrar. Si el nombre de usuario tiene un espacio, escríbalo entre comillas. Ingrese la nueva contraseña dos veces cuando se le solicite.
- nombre de usuario de usuario de red *
- Por ejemplo, para cambiar la contraseña del usuario John Everyman, debes escribir net user "John Everyman" * y presionar ↵ Enter.

Paso 15. Utilice su contraseña recién creada para iniciar sesión
Después de cambiar la contraseña en el símbolo del sistema, puede usar inmediatamente la nueva contraseña para iniciar sesión en la pantalla de inicio de sesión de Windows. Simplemente seleccione el usuario para el que cambió la contraseña y luego ingrese la nueva contraseña.

Paso 16. Revertir los cambios en el símbolo del sistema
Ahora que ha cambiado la contraseña y ha iniciado sesión correctamente, querrá revertir utilman.exe a su estado original en caso de que alguien necesite el Centro de accesibilidad. Abra el símbolo del sistema desde el menú Inicio y realice los siguientes comandos en orden:
C:\
cd windows / system32
del utilman.exe
ren utilman.exe.bak utilman.exe