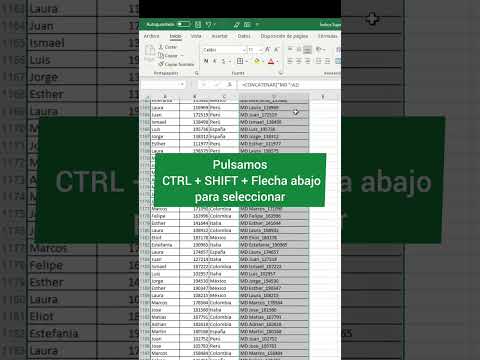¿Te quedaste fuera de tu máquina? ¿La abuela olvidó su contraseña de inicio de sesión (de nuevo)? Es un hecho común y frustrante que probablemente encontrará a todos de una forma u otra en el transcurso de su vida informática. ¡No temáis! Este artículo te ayudará a volver a tu máquina de salvar el día de la abuela por décima vez.
Pasos

Paso 1. Cosas que debe tener para esta empresa:
- 1 CD Rom en blanco
- Acceso a una computadora diferente a la que está bloqueado capaz de grabar archivos ISO y el conocimiento para hacerlo.
- Conocimiento de cómo arrancar una computadora desde un CD.

Paso 2. Descargue el Trinity Rescue Kit
Este artículo utilizará Trinity Rescue Kit, que es un kit de herramientas basado en Linux capaz de hacer muchas cosas útiles.
- Vaya a (obviamente desde otra computadora en la que PUEDE iniciar sesión) y busque la página "Descargar" que debe estar vinculada en el lado izquierdo de la página web.
-
Desplácese un poco hacia abajo y busque el enlace "Descargar Trinity Rescue Kit 3.4 build 372" (no importa qué espejo elija).
Una vez que haya grabado correctamente el disco, es hora de iniciar la máquina bloqueada desde el CD

Restablecer una contraseña de Windows con TRK Paso 3 Paso 3. Después de eso, verá estas opciones
La opción 1 ya debería estar seleccionada, presione Entrar para ir al siguiente paso.

Restablecer una contraseña de Windows con TRK Paso 4 Paso 4. Siga las instrucciones en pantalla y simplemente escriba el nombre de usuario cuya contraseña desea restablecer o borrar

Restablecer una contraseña de Windows con TRK Paso 5 Paso 5. Como puede ver, tiene la opción de restablecer la contraseña desde aquí o simplemente borrarla
Es mejor borrarlo y restablecerlo desde Windows después de esto. Escriba "1" y presione Enter, después de esto, indicará que la contraseña se ha restablecido y se guardará cuando elija salir.

Restablecer una contraseña de Windows con TRK Paso 6 Paso 6. Ahora reinicie su máquina y no se le pedirá que ingrese una contraseña
Una vez que esté en su escritorio, simplemente presione la tecla de Windows y escriba "Usuario", la primera opción debería ser "Cuentas de usuario" en su menú de inicio. Seleccione esta opción y siga las sencillas instrucciones desde allí para volver a aplicar una contraseña a su cuenta.