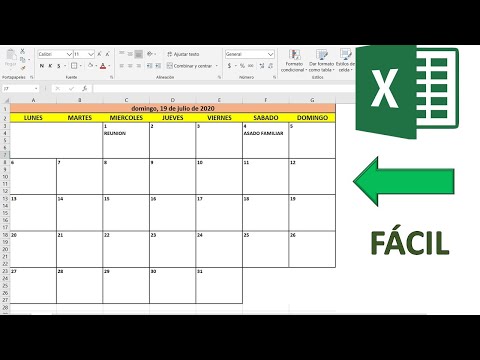Las marcas de agua se pueden utilizar para mejorar la apariencia de los documentos de Microsoft Publisher. Se puede crear un efecto de marca de agua en Publisher insertando un archivo de imagen o usando la función WordArt para crear un diseño personalizado. Se puede formatear una marca de agua para que aparezca en cada página o en un número determinado de páginas. Este artículo proporciona instrucciones detalladas sobre cómo crear marcas de agua en Publisher utilizando un archivo de imagen, un archivo de imágenes prediseñadas o una función de WordArt.
Pasos
Método 1 de 3: Aplicar formato a un marco para la marca de agua

Paso 1. Formatee la página maestra
Haga clic en la pestaña Ver y seleccione la opción Página maestra en el menú desplegable. El panel de tareas Editar páginas maestras se abrirá en el lado izquierdo de la ventana de la aplicación. Seleccione la opción Master An en el panel Editar páginas maestras. Luego, haga clic en la flecha en la parte superior del panel Editar páginas maestras y seleccione Editar en el menú desplegable. La página maestra está lista para editar.

Paso 2. Inserte el marcador de posición del marco de imagen
Haga clic en el botón Marco de imagen en la barra de herramientas Objetos ubicada en el extremo izquierdo de la ventana de la aplicación. Seleccione la opción Marco de imagen vacío del submenú y haga clic en la ubicación del documento donde se colocará la marca de agua. Haga clic en la manija en cualquier esquina o borde del marco de imagen para ajustar el tamaño según sea necesario. El marco de imagen está formateado y listo para recibir un archivo gráfico.
Método 2 de 3: insertar un gráfico como marca de agua

Paso 1. Inserte y dé formato a una imagen prediseñada como marca de agua
Haga clic con el botón derecho en el marco de la imagen y seleccione Cambiar imagen en el menú desplegable. Seleccione Clip Art en el submenú. Se abrirá el panel de tareas de Clip Art.
Escriba un nombre que describa el tipo de imagen deseada en el campo de búsqueda y elija un gráfico de las opciones disponibles en el panel de tareas de Clip Art. Haga clic en el gráfico para insertarlo en el marco de la imagen y cierre el panel de tareas Imágenes prediseñadas

Paso 2. Importe un archivo de imagen para usarlo como marca de agua
Inserte un archivo de imagen de su disco duro haciendo clic con el botón derecho en el marco de la imagen y seleccionando la opción Cambiar imagen en el menú desplegable. Haga clic en la opción Desde archivo del submenú y seleccione el archivo que se va a importar. Seleccione Insertar cuando se lo solicite el cuadro de diálogo Insertar imagen. El gráfico se ha insertado en la página maestra y será visible en cada página del documento.

Paso 3. Cambie el archivo de imagen a una marca de agua
Haga clic con el botón derecho en la imagen y seleccione Formato de imagen en el menú desplegable. Haga clic en la pestaña Imagen y seleccione Lavado y volver a colorear en el menú Control de imagen. El gráfico se ha convertido en una marca de agua.
Método 3 de 3: use WordArt para crear una marca de agua personalizada en Publisher

Paso 1. Inserte un gráfico de WordArt en la página maestra
Haga clic en el botón de WordArt ubicado en la barra de herramientas de Objetos y seleccione un estilo de las opciones disponibles. Aparecerá el cuadro de diálogo Editar texto de WordArt. Escriba el texto de la marca de agua en el campo vacío y elija una fuente en el menú Fuente ubicado cerca de la parte superior del cuadro de diálogo Editar texto de WordArt. Haga clic en Aceptar para insertar el gráfico de WordArt en la página maestra.

Paso 2. Formatee el gráfico de WordArt como marca de agua
Haga clic en el botón de formato WordArt en la barra de herramientas de WordArt y seleccione la pestaña Colores y líneas. Elija colores para el relleno y el contorno, y establezca la transparencia del objeto entre el 30 y el 70 por ciento. El gráfico de WordArt se ha formateado como una marca de agua que aparecerá en cada página del documento.

Paso 3. Salga de la barra de herramientas Editar páginas maestras para ver la marca de agua tal como aparecerá en el documento
La marca de agua personalizada está completa.