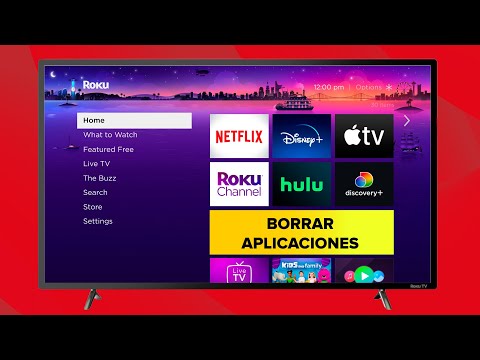Este wikiHow te enseñará cómo hacer una representación visual de tus datos en Microsoft Excel usando un gráfico de barras.
Pasos
Parte 1 de 2: Agregar datos

Paso 1. Abra Microsoft Excel
Se parece a una "X" blanca sobre un fondo verde.
Si desea crear un gráfico a partir de datos preexistentes, haga doble clic en el documento de Excel que contiene los datos para abrirlo y pasar a la siguiente sección

Paso 2. Haga clic en Libro en blanco. (PC) o Libro de Excel (Mac).
Está en la parte superior izquierda de la ventana de la plantilla.

Paso 3. Agregue etiquetas para los ejes X e Y del gráfico
Para hacerlo, haga clic en el A1 celda (eje X) y escriba una etiqueta, luego haga lo mismo para el B1 celda (eje Y).
Por ejemplo, un gráfico que mide la temperatura durante los días de una semana puede tener "Días" en A1 y "Temperatura" en B1.

Paso 4. Ingrese los datos para los ejes X e Y del gráfico
Para hacer esto, debe escribir un número o una palabra en el A o B columna para aplicarlo al eje X o Y, respectivamente.
Por ejemplo, si escribe "Lunes" en el A2 celda y "70" en el B2 El campo podría mostrar que el lunes hacía 70 grados.

Paso 5. Termine de ingresar sus datos
Una vez que haya completado la entrada de datos, estará listo para usar los datos para crear un gráfico de barras.
Parte 2 de 2: Crear un gráfico

Paso 1. Seleccione todos sus datos
Para hacerlo, haga clic en el A1 celda, mantenga presionada la tecla ⇧ Shift y luego haga clic en el valor inferior en el B columna. Esto seleccionará todos sus datos.
Si su gráfico usa diferentes letras de columna, números, etc., simplemente recuerde hacer clic en la celda superior izquierda en su grupo de datos y luego haga clic en la parte inferior derecha mientras mantiene presionada la tecla Mayús

Paso 2. Haga clic en la pestaña Insertar
Está en la parte superior de la ventana de Excel, justo a la derecha del Hogar pestaña.

Paso 3. Haga clic en el icono "Gráfico de barras"
Este icono se encuentra en el grupo "Gráficos" a continuación y a la derecha del Insertar pestaña; se asemeja a una serie de tres barras verticales.

Paso 4. Haga clic en una opción de gráfico de barras
Las plantillas disponibles para usted variarán según su sistema operativo y si ha comprado Excel o no, pero algunas opciones populares incluyen las siguientes:
- Columna 2-D - Representa sus datos con barras verticales simples.
- Columna 3D - Presenta barras verticales tridimensionales.
- Barra 2-D - Presenta un gráfico simple con barras horizontales en lugar de verticales.
- Barra 3-D - Presenta barras horizontales tridimensionales.

Paso 5. Personalice la apariencia de su gráfico
Una vez que decida un formato de gráfico, puede usar la sección "Diseño" cerca de la parte superior de la ventana de Excel para seleccionar una plantilla diferente, cambiar los colores utilizados o cambiar el tipo de gráfico por completo.
- La ventana "Diseño" solo aparece cuando se selecciona su gráfico. Para seleccionar su gráfico, haga clic en él.
- También puede hacer clic en el título del gráfico para seleccionarlo y luego escribir un título nuevo. El título suele estar en la parte superior de la ventana del gráfico.
Gráficos de barras de muestra

Ejemplo de gráfico de barras horizontales

Ejemplo de gráfico de barras verticales

Ejemplo de gráfico de barras apiladas
Consejos
- Los gráficos se pueden copiar y luego pegar en otros programas de Microsoft Office como Word o PowerPoint.
- Si su gráfico cambió los ejes xey de su tabla, vaya a la pestaña "Diseño" y seleccione "Cambiar fila / columna" para corregirlo.