¿Buscaste signos de embarazo pero no quieres asustar a tu novio? ¿Buscaste el Facebook de tu ex pero no quieres que tu esposa llueva fuego y azufre sobre ti? Todo está bien: wikiHow te respalda en todas las vergonzosas búsquedas en Google de la vida. Querrá borrar tanto el historial de búsqueda general del navegador como su historial completo de Google si realmente desea asegurarse de estar cubierto, y este artículo cubre ambos, todo en unos pocos pasos simples. ¡Simplemente comience con el Paso 1!
Pasos

Paso 1. Abra su navegador
Abra su navegador preferido.

Paso 2. Navega hasta el menú "Borrar historial"
Esto se verá diferente para cada navegador y, a menudo, incluso tendrá un nombre diferente, pero la esencia es la misma.
- Para Chrome, haga clic en el botón de configuración y personalización de 3 líneas (ubicado junto a la barra de direcciones) y haga clic en Configuración, luego en Historial y luego en Borrar datos de navegación.
- Para obtener la última versión de Firefox, haga clic en el botón de configuración y personalización de 3 líneas (ubicado en la misma línea que la barra de direcciones), y luego haga clic en Historial y Borrar historial reciente.
- Para Internet Explorer, haga clic en el engranaje de Configuración y luego en Opciones de Internet. Verá una sección para el Historial de exploración en la pestaña General, debajo de la cual querrá hacer clic en Eliminar.

Paso 3. Limpia el historial de búsqueda de tu navegador
Vaya a las indicaciones del menú para eliminar su historial de búsqueda, datos de formulario, cookies y caché. Por lo general, esto implicaba desmarcar otras casillas y asegurarse de que el "historial de búsqueda" esté marcado. Debería poder seguir fácilmente las indicaciones, como cualquier otra interacción de la computadora.

Paso 4. Inicie sesión en Google
Ahora querrá pasar a su historial de búsqueda de Google adecuado. Empiece por iniciar sesión en su perfil.

Paso 5. Navegue a la página del historial
Vaya a la página del historial de Google siguiendo este enlace.

Paso 6. Limpia tu historial de búsqueda
Puede eliminar búsquedas individuales seleccionando y eliminando elementos en la lista que aparece o puede borrar todo su historial de búsqueda. Para borrar todo el historial, haga clic en el engranaje de Configuración y luego haga clic en Configuración. Lea el texto y busque el texto azul que dice "eliminar todo", luego siga las indicaciones.

Paso 7. Realice los ajustes necesarios para los usuarios de dispositivos móviles
En general, si desea eliminar todo su historial de búsqueda, tendrá que usar el sitio de Historial de Google mencionado anteriormente. Sin embargo, si desea eliminar elementos recientes individuales, puede abrir la aplicación de búsqueda, tocar la barra de búsqueda y luego tocar y mantener presionado o deslizar los elementos que desea eliminar (según el tipo de dispositivo).
Video: al utilizar este servicio, es posible que cierta información se comparta con YouTube
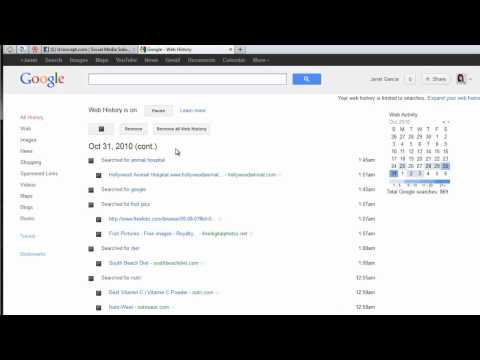
Consejos
- Puede eliminar todo el historial haciendo clic en "Borrar todo el historial web" y luego haciendo clic en "Borrar historial web". Pausará la historia.
- Puede pausar el historial haciendo clic en el enlace "Pausar" a la izquierda.
- Si desea pausar la función de almacenamiento de actividad de Google después de borrar su historial de navegación, puede desactivar la actividad web y de aplicaciones de Google.







