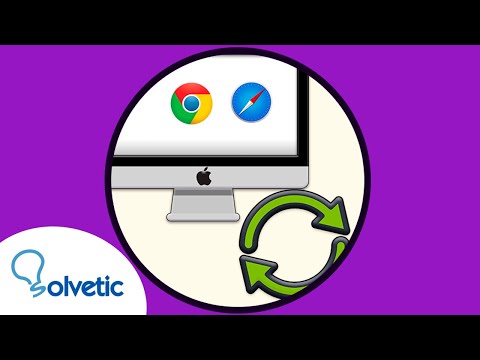Mantener el historial de las antiguas conversaciones de Skype puede ser una mala idea por muchas razones. Lo más importante es que puede ser un riesgo para la seguridad si sus conversaciones contienen información confidencial. Sin embargo, es fácil eliminar su historial con solo unos pocos clics en cualquier versión de Skype.
Pasos
Método 1 de 3: Skype para Windows
Hay dos versiones de Skype disponibles para Windows. La versión de escritorio de Skype es la opción "clásica" con la que muchos usuarios están familiarizados. Haga clic aquí si está usando esta versión. Los usuarios de Windows 8 también pueden utilizar la versión Metro, que utiliza la interfaz Metro del sistema operativo. Haga clic aquí si está usando la versión Metro.
Version de escritorio

Paso 1. Abra Skype
Si es necesario, inicie sesión con su nombre de usuario y contraseña.

Paso 2. Abra el menú Opciones
Busque "Herramientas" en la barra de menú. Haga clic en él, luego haga clic en "Opciones" en el menú desplegable.

Paso 3. Seleccione la pestaña Privacidad
Busque un botón en el lado izquierdo de la ventana que dice "Privacidad". Tendrá un icono de candado al lado. Haga clic en este botón.

Paso 4. Haga clic en "Borrar historial
" Este es un pequeño botón en el lado derecho de la ventana. Está debajo del encabezado "Conservar historial para".
Esto abrirá una ventana emergente que le pedirá que confirme su elección. Haga clic en el botón "Eliminar" para terminar de eliminar su historial

Paso 5. Haga clic en "Guardar" para guardar su trabajo
Este botón está en la parte inferior derecha al lado de "Cancelar". Al hacer clic en él, se cerrará la ventana y volverá a la ventana principal de Skype, donde se eliminarán sus conversaciones anteriores.
Versión Metro

Paso 1. Abra Skype
Si es necesario, inicie sesión con su nombre de usuario y contraseña. Las computadoras con Windows 8 tienen la versión Metro de Skype disponible en la pantalla de Inicio.
Para acceder a la pantalla de inicio, haga clic en el icono de la bandera de Windows en la parte inferior izquierda de su escritorio. Haga clic en el mosaico azul rectangular de Skype (es posible que deba desplazarse hacia cualquier lado para ubicarlo)

Paso 2. Abra el acceso a Configuración
Los "accesos" son los botones del menú que aparece en el lado derecho de la pantalla en las computadoras con Windows 8. Este es el mismo menú que usa para apagar su computadora. Hay varias formas de acceder al acceso a Configuración:
- Presiona ⊞ Win + C y haz clic en el botón Configuración en la parte inferior (etiquetado con un ícono de engranaje).
- Mueva el mouse a la esquina inferior derecha de la pantalla y luego muévalo hacia arriba. Haga clic en el botón Configuración.
- Si tiene una pantalla táctil, deslice el dedo desde el lado derecho de la pantalla y toque el botón Configuración.

Paso 3. Abra el menú Opciones
Haga clic en el enlace "Opciones" que aparece después de hacer clic en el acceso a Configuración.

Paso 4. Haga clic en "Borrar historial
"Este es un botón azul que aparece debajo del encabezado" Privacidad ".
- Cuando haga clic en el botón, se le pedirá que confirme su elección. Haga clic en "Borrar historial" nuevamente para confirmar o haga clic fuera del cuadro emergente para cancelar.
- Cuando haya terminado, haga clic en la flecha "atrás" en la esquina superior izquierda del menú Opciones para volver a Skype.
Método 2 de 3: Skype para Mac

Paso 1. Abra Skype
Si es necesario, inicie sesión con su nombre de usuario y contraseña.

Paso 2. Abra el menú Preferencias
Haga clic en "Skype" en la barra de menú en la parte superior de la pantalla. Está en la parte superior izquierda junto al ícono de la manzana. Seleccione "Preferencias" en el menú desplegable.
Alternativamente, puede presionar ⌘ Command +, en el teclado

Paso 3. Seleccione la pestaña Privacidad
Haga clic en el botón en la parte superior de la ventana que dice "Privacidad". Está marcado con una imagen de un letrero de "no molestar".

Paso 4. Haga clic en "Eliminar todo el historial de chat"
" Esto está directamente debajo de la opción "Guardar historial de chat para:".
- Se le pedirá que confirme su elección. Haga clic en "Eliminar todo" para finalizar.
- En este punto, puede salir de la ventana; no es necesario que guarde los cambios como en Windows.
Método 3 de 3: Skype para móviles
Dado que hay muchos dispositivos móviles diferentes en los que funciona Skype, los pasos precisos que funcionan para usted pueden diferir ligeramente. Las instrucciones de esta sección deberían funcionar para la mayoría de los usuarios.

Paso 1. Primero, elimine el historial de su computadora
Skype para móviles está sincronizado con la versión de Skype de su computadora, por lo que los cambios en uno afectarán al otro. Comience eliminando su historial de Skype de su computadora. Busque su sistema operativo en las secciones anteriores y siga las instrucciones en su sección.

Paso 2. Abra el menú Configuración de Skype en su dispositivo móvil
La forma precisa de hacer esto variará según su dispositivo. Por lo general, el proceso es similar a este:
- Abra el menú de configuración de su dispositivo móvil desde la lista de aplicaciones (generalmente tiene un icono de engranaje).
- Seleccione la opción "Aplicaciones", luego desplácese por la lista y seleccione Skype.
- Algunos sistemas pueden requerir que mantenga pulsado el icono de Skype y seleccione "Configuración". Otros pueden tener un menú de Configuración oculto en un menú deslizable hacia abajo en la pantalla principal.

Paso 3. Borre los datos de la aplicación
Esto debería eliminar todo el historial de conversaciones de su dispositivo. Si se le pide que confirme su elección, toque "Aceptar" o la opción equivalente. Es posible que deba volver a ingresar sus datos de inicio de sesión la próxima vez que inicie Skype.
Tenga en cuenta que algunos usuarios informan que esto también borra su libreta de direcciones de Skype para su dispositivo. Es posible que deba volver a sincronizar con la versión de la computadora o volver a ingresar los contactos manualmente
Video: al utilizar este servicio, es posible que cierta información se comparta con YouTube

Consejos
- Asegúrese de que desea eliminar su historial antes de hacer clic en el botón "Eliminar"; no hay forma de deshacer esto.
- Si se encuentra borrando su historial con frecuencia, considere cambiar su configuración para que no almacene conversaciones durante tanto tiempo (o nada). Esta opción se encuentra junto al botón "Borrar historial" en la mayoría de las versiones de Skype.
- Al eliminar su historial, se cerrarán automáticamente todas las conversaciones que tenga abiertas. Debido a esto, es posible que desee evitar hacerlo mientras habla con alguien.
- Tenga en cuenta que Skype mantiene los datos de las conversaciones en su nube durante 30 días. En otras palabras, es posible que eliminarlo de su computadora no lo elimine del almacenamiento remoto en un servidor corporativo de inmediato.