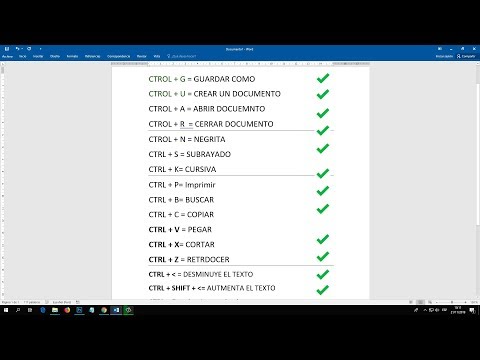¿Acabas de pedir una computadora nueva y brillante? Ya sea que esté configurando una computadora de escritorio con Windows, una Mac o MacBook, o una computadora portátil con Windows, hay algunas cosas de las que debe ocuparse antes de comenzar a navegar por Internet o jugar sus nuevos juegos. Asegurarse de que su hardware esté correctamente conectado y de que tenga instaladas las últimas actualizaciones ayudará a que su nueva experiencia con la computadora sea la mejor posible.
Pasos
Método 1 de 3: Configuración de un escritorio de Windows

Paso 1. Desembale sus componentes
Dependiendo de dónde compró su computadora y qué opciones seleccionó, es posible que tenga o no los siguientes elementos:
- Torre de CPU: esto puede ser todo lo que tiene si acaba de comprar una torre. Si ese es el caso, deberá obtener un monitor, un mouse y un teclado antes de poder usar la computadora.
- Monitor: no todas las computadoras vienen con un monitor. Si está actualizando su computadora, generalmente puede usar su antiguo monitor.
- Ratón y teclado: la mayoría de los sistemas completos vienen con ambos, aunque es posible que desee considerar la posibilidad de actualizarlos por periféricos de mayor calidad con mejor ergonomía.
- Altavoces: a veces están integrados en el monitor y no siempre están incluidos.
- Impresora: algunos sistemas vienen con una impresora, aunque normalmente se compra por separado.

Paso 2. Coloque la torre
Coloque su torre de CPU cerca de su ubicación prevista con suficiente espacio para que todos los ventiladores muevan el aire. Las torres suelen tener ventiladores en la parte posterior de la carcasa y, a veces, tienen ventiladores en los lados, el frente y la parte superior. Evite colocar la torre entre juegos de cajones o dentro de un gabinete. Si está utilizando su computadora como PC de cine en casa, asegúrese de que su lugar en el gabinete del cine en casa tenga suficiente aire por todos lados y que el gabinete no esté cerrado.

Paso 3. Conecte el monitor a la torre
Conecte el monitor o el televisor a uno de los puertos de monitor en la parte posterior de la torre. La mayoría de las computadoras modernas tienen un puerto HDMI, que es el más fácil de conectar. Los monitores suelen utilizar conexiones DVI o HDMI, pero algunos más antiguos utilizan VGA.
- El monitor también deberá estar conectado a una toma de corriente.
- Si tiene una tarjeta gráfica dedicada, asegúrese de que su monitor esté conectado a la tarjeta gráfica y no a la placa base. No podrá aprovechar la tarjeta gráfica a menos que el monitor esté conectado a ella. Los puertos de monitor para su tarjeta dedicada se ubicarán más abajo en la parte posterior de la torre.

Paso 4. Conecte el mouse y el teclado
Prácticamente todos los ratones y teclados se conectan a través de USB. Si está configurando una PC excepcionalmente antigua, es posible que deba conectar el mouse y el teclado a través de los conectores PS / 2. Por lo general, se encuentran en la parte superior de la parte posterior de la torre y están codificados por colores para que coincidan con los enchufes del teclado y el mouse.

Paso 5. Conecte los altavoces
Conecte sus parlantes en la parte posterior de la computadora usando los códigos de color como guías. Asegúrese de que todos los canales estén colocados en los lados correctos y de que los altavoces estén conectados a una toma de corriente si es necesario.
Consulte esta guía para obtener más detalles sobre la configuración de los altavoces de la computadora

Paso 6. Enchufe la torre a una toma de corriente
Si puede, conéctelo a un protector contra sobretensiones o una fuente de alimentación ininterrumpida (UPS). Esto ayudará a proteger la computadora en caso de una sobretensión o pérdida de energía.
Es posible que deba encender el interruptor de la fuente de alimentación. El interruptor generalmente se encuentra cerca del cable de alimentación

Paso 7. Encienda la computadora
Presione el botón de encendido en la parte frontal de la computadora para encenderla. Si compró la computadora con un sistema operativo como Windows o Linux preinstalado, se le guiará a través del proceso de configuración inicial del sistema operativo. Siga las indicaciones en la pantalla para ingresar su ubicación y crear su cuenta de usuario. Si su computadora no viene con un sistema operativo preinstalado (esto es raro), deberá instalarlo usted mismo.
Consulte esta guía para obtener detalles sobre la instalación de Windows

Paso 8. Conéctese a una red
Antes de que pueda descargar cualquier programa o comenzar a usar Internet, deberá conectar su computadora a una red. Puede conectarse de forma inalámbrica si su computadora tiene una tarjeta de red inalámbrica, o puede conectarse a su enrutador o módem a través de Ethernet.
- Consulte esta guía para obtener detalles sobre cómo configurar una conexión inalámbrica.
- Si desea conectarse a través de Ethernet, conecte el cable Ethernet a su computadora y a su enrutador o módem. No necesitará realizar ninguna configuración adicional. Consulte esta guía para obtener más detalles.

Paso 9. Descargue las actualizaciones
Lo más probable es que el sistema operativo y los programas instalados se hayan actualizado desde que se construyó la computadora. Es posible que se le solicite que descargue e instale actualizaciones, lo cual es esencial para mantener su computadora segura y estable.
- Consulte esta guía para obtener detalles sobre la instalación de las últimas actualizaciones de Windows.
- Es posible que se le solicite que reinicie su computadora para completar el proceso de actualización.

Paso 10. Instale sus programas esenciales
Ahora que está conectado a Internet y Windows se ha actualizado, puede comenzar a instalar sus programas esenciales. Si está actualizando computadoras, no se limite a instalar todos los programas antiguos que solía tener instalados. En su lugar, tómese un tiempo para evaluar lo que realmente necesita. Solo instalar lo esencial ayudará a que su computadora funcione sin problemas.
- Antivirus: este debería ser el primer programa que instale, pase lo que pase. Un antivirus ayuda a proteger su computadora contra malware y otro software malicioso, y es esencial si su computadora está conectada a Internet. Consulte esta guía para obtener detalles sobre la instalación de software antivirus.
- Navegador favorito: Windows viene instalado con Internet Explorer, pero muchas personas prefieren otros navegadores. Hay una variedad para elegir, incluidos Chrome, Firefox y Opera.
- Procesador de texto / productividad: la mayoría de las personas usan sus computadoras como una oficina en casa, lo que incluye la instalación de un procesador de texto y posiblemente un programa de hoja de cálculo. Microsoft Office está diseñado para integrarse en Windows y es posible que ya tenga una versión de prueba instalada en su computadora.
- Juegos: a todos les gusta relajarse de vez en cuando, ¡así que considere instalar uno o dos juegos! Windows admite la mayoría de los juegos de cualquier sistema operativo, y hay innumerables formas de encontrarlos y comprarlos. Algunas de las tiendas más populares incluyen Steam, GOG, Origin y Desura.

Paso 11. Personalice la computadora
Una vez que todas las cosas aburridas estén fuera del camino, puede comenzar a hacer suya su nueva computadora. Puede cambiar el fondo de su escritorio, instalar nuevos cursores, cambiar las fuentes o incluso cambiar completamente la forma en que Windows está organizado usando un software especial.
Consulte esta guía para obtener detalles sobre cómo personalizar completamente su escritorio de Windows
Método 2 de 3: Configuración de una computadora de escritorio Mac o MacBook

Paso 1. Desembale y conecte sus componentes
La mayoría de las computadoras de escritorio Mac son unidades autónomas que incluyen todo dentro del monitor. Simplemente necesitará enchufar la unidad del monitor a la toma de corriente y conectar el mouse y el teclado al monitor a través de USB.

Paso 2. Las MacBooks solo necesitan estar conectadas para cargar la batería
Se puede encender en cualquier momento si está enchufado.

Paso 3. Encienda la Mac
Se le guiará a través del proceso del Asistente de configuración, que configurará su Mac para que lo utilice por primera vez. Siga las instrucciones en cada pantalla para configurar su ubicación e idioma y crear una nueva cuenta.

Paso 4. Migre sus archivos antiguos
Si usó una Mac antes, puede usar el Asistente de configuración para migrar sus archivos y configuraciones. Puede migrar prácticamente cualquier cosa mediante una conexión inalámbrica, USB, Ethernet o FireWire.
En general, se recomienda que solo transfiera sus archivos esenciales. Debes reinstalar todas las aplicaciones que utilizaste. Esto conducirá a un mejor rendimiento, ya que no migrará nada que ralentice su sistema anterior

Paso 5. Conéctese a una red
Antes de poder descargar actualizaciones o aplicaciones, deberá conectarse a una red. La mayoría de las Mac tienen WiFi integrado, lo que le permite conectarse a la red inalámbrica de su hogar, escuela u oficina. Algunas Mac también tienen puertos Ethernet que le permiten conectarse directamente a un módem o enrutador mediante un cable Ethernet.
- Consulte esta guía para obtener instrucciones detalladas sobre cómo conectarse a una red inalámbrica.
- Si se conecta a través de Ethernet, simplemente conecte el cable Ethernet al puerto Ethernet en la parte posterior de su Mac y luego conecte el otro extremo a un puerto disponible en el enrutador. Tu Mac hará el resto.

Paso 6. Actualice OS X
Después de conectarse a una red, lo primero que debe hacer es asegurarse de que estén instaladas todas las actualizaciones más recientes. Lo más probable es que las actualizaciones de Mac OS X y sus programas preinstalados se hayan lanzado desde el momento en que se empaquetó su Mac, así que asegúrese de obtener todas las actualizaciones disponibles antes de sumergirse.
- Para buscar e instalar actualizaciones, haga clic en el menú Apple y seleccione "Actualización de software". Después de que el programa se tome un momento para buscar actualizaciones disponibles, se le proporcionará una lista. Confirme que desea instalar las actualizaciones.
- Es posible que deba reiniciar su Mac durante el proceso de actualización.

Paso 7. Instale sus aplicaciones esenciales
Ahora que su Mac está conectada y actualizada, puede comenzar a instalar las aplicaciones que necesita a diario. La instalación de aplicaciones es sencilla en una Mac. Abra el archivo DMG que descargó y luego arrastre el archivo de la aplicación a la carpeta Aplicaciones.
- Productividad / Organizacional: Mac tiene una gran cantidad de software de productividad y organización disponible. Todo, desde planificadores diarios hasta suites de oficina completas, se puede encontrar en Mac Store. Microsoft también tiene una versión de Office disponible para Mac, y Apple tiene su propia suite ofimática en Pages y Numbers.
- Navegador: su Mac viene con Safari instalado, pero puede instalar otros navegadores si lo prefiere. Chrome le permite sincronizar la configuración de su navegador en cualquier dispositivo en el que lo use, lo que lo hace excelente si tiene varias computadoras con diferentes sistemas operativos. Firefox es otra opción popular y ambas son gratuitas.
- Multimedia: las Mac son conocidas por sus capacidades multimedia, así que considere instalar algunas buenas aplicaciones multimedia. El reproductor VLC es un reproductor de video esencial y hay toneladas de programas de edición de música, video e imágenes disponibles.
- Juegos: cada vez más juegos se están abriendo camino hacia OS X a medida que pasa el tiempo. Steam es ahora una forma muy popular y fácil de acceder a una variedad de juegos de Mac, y también hay muchos para elegir en Mac Store.
- Utilidades: las Mac te permiten tener mucho control sobre el sistema y hay muchas utilidades que pueden hacerte la vida un poco más fácil. Desde la gestión del almacenamiento hasta la automatización del sistema, hay mucho para elegir.

Paso 8. Personaliza tu escritorio
Puede cambiar el fondo de pantalla de su escritorio para que su computadora sea más personal. También hay software, como DockMod, que le permite personalizar el Dock, mientras que programas como Desktop Groups le permiten organizar los iconos que abarrotan su escritorio.
Puede usar el Panel de control para agregar widgets a OS X. Estas son herramientas a las que puede acceder rápidamente sin tener que iniciar un programa. Para acceder al Tablero, haga clic en el ícono del Tablero en el dock. Para agregar widgets, haga clic en el botón "+" en la esquina inferior izquierda del panel y luego haga clic en "Más widgets …". Esto abrirá la página de descarga de widgets donde puede navegar a través de todos los widgets disponibles
Método 3 de 3: Configuración de una computadora portátil con Windows

Paso 1. Desembale sus componentes
Su computadora portátil debe venir con un cable de alimentación y una batería. Es posible que algunas computadoras portátiles ya tengan la batería instalada, mientras que en otras será necesario insertar la batería después de desembalarla.

Paso 2. Conecte la computadora portátil y enciéndala
La mayoría de las computadoras portátiles no tienen una carga completa cuando las recibe. Es posible que desee dejar que la batería se cargue por completo antes de encenderla por primera vez, pero puede enchufarla y encenderla en cualquier momento.

Paso 3. Conéctese a una red
Antes de que pueda descargar cualquier programa o comenzar a usar Internet, deberá conectar su computadora a una red. La mayoría de las computadoras portátiles se conectan de forma inalámbrica, aunque algunas tienen un puerto Ethernet que le permite conectarse a través de un cable Ethernet.
- Consulte esta guía para obtener detalles sobre cómo configurar una conexión inalámbrica.
- Si su computadora portátil no tiene un puerto Ethernet pero desea conectarse a través de un cable Ethernet, puede usar un adaptador Ethernet USB. Conecte el adaptador USB a un puerto USB de su computadora portátil y se instalará automáticamente.

Paso 4. Descargue las actualizaciones
Lo más probable es que el sistema operativo y los programas instalados se hayan actualizado desde que se construyó la computadora. Es posible que se le solicite que descargue e instale actualizaciones, lo cual es esencial para mantener su computadora segura y estable.
- Consulte esta guía para obtener detalles sobre la instalación de las últimas actualizaciones de Windows.
- Es posible que se le solicite que reinicie su computadora para completar el proceso de actualización.

Paso 5. Instale sus programas esenciales
Ahora que está conectado a Internet y Windows se ha actualizado, puede comenzar a instalar sus programas esenciales. Si está actualizando computadoras, no solo instale todos los programas antiguos que solía tener instalados. En su lugar, tómese un tiempo para evaluar lo que realmente necesita. Solo instalar lo esencial ayudará a que su computadora funcione sin problemas.
- Antivirus: este debería ser el primer programa que instale, pase lo que pase. Un antivirus ayuda a proteger su computadora contra malware y otro software malicioso, y es esencial si su computadora está conectada a Internet. Consulte esta guía para obtener detalles sobre la instalación de software antivirus.
- Navegador favorito: Windows viene instalado con Internet Explorer, pero muchas personas prefieren otros navegadores. Hay una variedad para elegir, incluidos Chrome, Firefox y Opera.
- Procesador de texto / productividad: las computadoras portátiles son excelentes para trabajar sobre la marcha, por lo que querrá instalar un procesador de texto y tal vez un programa de hoja de cálculo. Microsoft Office está diseñado para integrarse en Windows y es posible que ya tenga una versión de prueba instalada en su computadora.
- Juegos: a todos les gusta relajarse de vez en cuando, ¡así que considere instalar uno o dos juegos! Las computadoras portátiles no suelen ser tan potentes como las de escritorio, por lo que es posible que tenga dificultades para ejecutar algunos de los juegos con gráficos más intensivos en su configuración más alta. Sin embargo, esto ciertamente no es cierto para todas las computadoras portátiles, ya que algunas computadoras portátiles dedicadas para juegos pueden mantenerse al día con las computadoras de escritorio de alta gama. Algunas de las tiendas de juegos más populares incluyen Steam, GOG, Origin y Desura.

Paso 6. Personalice la computadora
Una vez que todas las cosas aburridas estén fuera del camino, puede comenzar a hacer suya su nueva computadora. Puede cambiar el fondo de su escritorio, instalar nuevos cursores, cambiar las fuentes o incluso cambiar completamente la forma en que se organiza Windows utilizando un software especial.