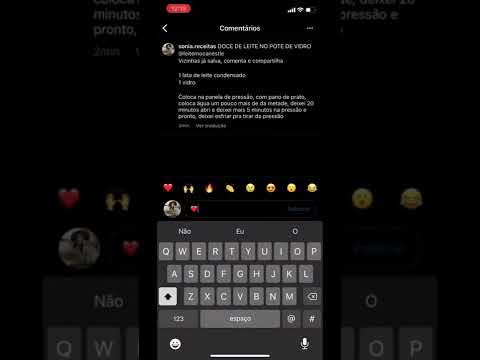Este wikiHow te enseñará cómo cambiar la contraseña de una PC desde una cuenta de administrador mediante el símbolo del sistema. Si no tiene acceso de administrador a la computadora, no podrá cambiar la contraseña. Para computadoras Mac, puede restablecer la contraseña de la computadora usando la Terminal.
Pasos
Parte 1 de 2: Apertura del símbolo del sistema

Paso 1. Abra el menú Inicio de su PC
Puedes hacerlo haciendo clic en el logotipo de Windows en la esquina inferior izquierda de la pantalla o presionando la tecla ⊞ Win en tu teclado. El menú Inicio se abrirá con el cursor del mouse en el campo "Buscar".

Paso 2. Escriba el símbolo del sistema en el campo "Buscar"
Esto buscará en su computadora la aplicación Símbolo del sistema. Debería verlo aparecer en la parte superior del menú de búsqueda.
- En Windows 8, puede abrir la barra "Buscar" colocando el mouse en la esquina superior derecha de la pantalla y haciendo clic en la lupa cuando aparezca.
- Si está utilizando Windows XP, en su lugar, haga clic en el Correr aplicación en el lado derecho del menú Inicio.

Paso 3. Haga clic con el botón derecho en Símbolo del sistema
Parece una caja negra; al hacer clic con el botón derecho, se abrirá un menú desplegable.
Si está utilizando Windows XP, en su lugar, escriba cmd en la ventana Ejecutar

Paso 4. Haga clic en Ejecutar como administrador
Está cerca de la parte superior del menú desplegable. Al hacerlo, se abrirá el símbolo del sistema con privilegios de administrador.
- Deberá confirmar esta elección haciendo clic en sí Cuando se le solicite.
- Si usa Windows XP, haga clic en OK para abrir el símbolo del sistema.
Parte 2 de 2: Cambiar la contraseña

Paso 1. Escriba net user en el símbolo del sistema
Asegúrese de incluir el espacio entre las dos palabras.

Paso 2. Presiona ↵ Enter
Al hacerlo, se mostrará una lista de todas las cuentas de usuario registradas en su computadora.

Paso 3. Busque el nombre de la cuenta que desea editar
Si está cambiando la contraseña de su propia cuenta, estará debajo del encabezado "Administrador" en el lado izquierdo de la ventana del símbolo del sistema; de lo contrario, es probable que el nombre esté debajo del encabezado "Invitado" a la derecha.

Paso 4. Escriba net user [nombre] * en el símbolo del sistema
Reemplazará [nombre] con el nombre de la cuenta para la que desea cambiar la contraseña.
Cuando escribe el nombre de la cuenta, debe hacerlo exactamente como aparece en la sección del nombre de la cuenta del símbolo del sistema

Paso 5. Presiona ↵ Enter
Esto ejecutará su comando; debería ver aparecer una nueva línea con "Escriba una contraseña para el usuario:" escrito.
Si, en cambio, ve un grupo de líneas que comienzan con "La sintaxis de este comando es:", escriba net user Administrator * en para una cuenta de administrador o net user Guest * para una cuenta de invitado

Paso 6. Escriba una nueva contraseña
El cursor no se moverá mientras haces esto, así que ten cuidado de no presionar accidentalmente la tecla ⇬ Bloq Mayús.

Paso 7. Presiona ↵ Enter
Se le pedirá que vuelva a ingresar su contraseña.

Paso 8. Vuelva a escribir su contraseña
Una vez más, no aparecerá mientras escribe, así que tómese su tiempo.

Paso 9. Presiona ↵ Enter
Siempre que las dos entradas de palabras coincidan, verá "El comando se completó correctamente" debajo de la segunda entrada de contraseña. La próxima vez que intente iniciar sesión en su PC, deberá ingresar su contraseña actualizada para continuar.
Consejos
- Si no tiene una cuenta administrativa, es probable que no pueda usar el símbolo del sistema en absoluto.
- Si no tiene acceso de administrador, puede ingresar en modo de recuperación, hay una línea de comando de administrador.
- Si apaga la energía sin apagar, ingrese la recuperación de inicio y luego salga a la mitad, le dará un informe de error, hay un enlace en la parte inferior a un archivo de texto, se abre en el bloc de notas. Eso le da acceso al menú de archivo. Desde allí, puede cambiar el nombre del símbolo del sistema a teclas adhesivas. Al iniciar sesión, el turno cinco veces ahora carga el símbolo del sistema como administrador en lugar de teclas adhesivas. Ahora puede restablecer su cuenta de administrador si está bloqueado.