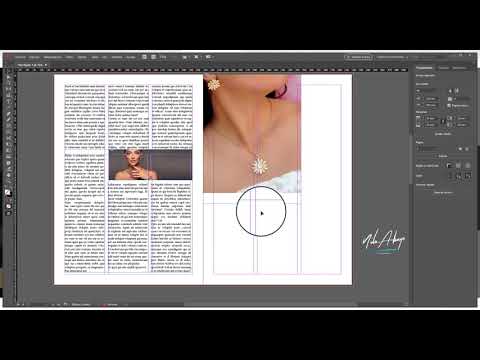¿Estás aburrido del texto en blanco sin formato sobre fondo negro en cmd? En caso afirmativo, siga leyendo para saber cómo cambiar el color del texto y el color de fondo.
Pasos

Paso 1. Presione windows + R para abrir ejecutar

Paso 2. Escriba 'cmd' (sin las comillas) y haga clic en Aceptar

Paso 3. Escriba color z para obtener la lista de todos los colores y números o letras asignados para ellos
La primera letra / número en el comando es el color del fondo y la segunda es el color del texto.

Paso 4. Escriba la letra / número de color para cambiar el color del texto
Utilice la letra / número del color que desee. p.ej. Escriba 'color 6' para tener texto amarillo, 'color 4' para tener texto rojo, 'color A' para tener texto verde claro, etc. (Ignore todas las comillas)

Paso 5. Para cambiar el color del texto y el fondo, escriba 'color ce' (sin las comillas) para tener un texto amarillo claro sobre un fondo rojo claro o cualquier otra combinación
Método 1 de 1: uso de la GUI

Paso 1. Abra el símbolo del sistema

Paso 2. Haga clic derecho en la parte superior

Paso 3. Haga clic en Propiedades

Paso 4. Vaya a la pestaña Colores

Paso 5. Seleccione el texto o el fondo y edite los valores de color
¡Juega con las combinaciones

Paso 6. Haga clic en Aceptar para aplicar los cambios
Video: al utilizar este servicio, es posible que cierta información se comparta con YouTube

Lista de colores posibles
- 0 = negro
- 1 = azul
- 2 = verde
- 3 = aguamarina
- 4 = rojo
- 5 = Morado
- 6 = amarillo
- 7 = blanco
- 8 = gris
- 9 = azul claro
- A = verde claro
- B = Aguamarina Claro
- C = rojo claro
- D = Morado claro
- E = amarillo claro
- F = blanco brillante