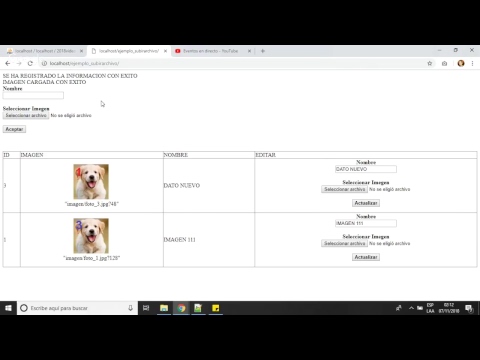Puede abrir cualquier aplicación de Mac con privilegios de root, siempre que tenga una contraseña de administrador. Como siempre, no utilice el acceso root a menos que sepa lo que está haciendo, ya que podría causar daños graves a la aplicación oa su computadora.
Pasos
Método 1 de 3: desde una cuenta de administrador

Paso 1. Conozca los riesgos
La mayoría de las aplicaciones gráficas no están diseñadas para acceso root. Limítese a tareas específicas que comprenda bien, o puede terminar con archivos inaccesibles, fallas de aplicaciones o vulnerabilidades de seguridad.

Paso 2. Abra la Terminal
Inicie sesión en una cuenta de administrador en su computadora. Vaya a Aplicaciones → Utilidades e inicie Terminal.
Esta cuenta de administrador debe tener una contraseña que no esté en blanco, o Terminal no le permitirá acceder a los privilegios de root

Paso 3. Pruebe la forma rápida
El comando sudo le permite iniciar aplicaciones con acceso de root, pero requiere la ruta al archivo ejecutable dentro del paquete de la aplicación. La mayoría de las aplicaciones de Mac predeterminadas, así como muchos programas de terceros, organizan el contenido del paquete de la misma manera, por lo que vale la pena probar esto:
-
Ingrese sudo "\ ruta del archivo desde el disco duro a la aplicación.app / Contenidos / MacOS / nombre de la aplicación".
Por ejemplo, para abrir iTunes, escribe sudo "/Applications/iTunes.app/Contents/MacOS/iTunes" y presiona ⏎ Retorno.
- Introduzca la contraseña de la cuenta de administrador en la que está conectado actualmente. Presiona ⏎ Volver.
- Si el comando funciona, la aplicación debería abrirse con privilegios de root. Si la Terminal dice "comando no encontrado", continúe con el siguiente paso.

Paso 4. Abra el contenido del paquete de la aplicación
Si la forma rápida no funcionó, busque la aplicación en Finder. Haga clic con el botón derecho (o presione Control y haga clic) en su icono y seleccione Mostrar contenido del paquete en el menú desplegable.

Paso 5. Busque el archivo ejecutable
Ahora debería ver una o más carpetas dentro de la aplicación. Busque el archivo ejecutable dentro de esta carpeta. Suele estar dentro de / Contenido / MacOS.
- El ejecutable a menudo tiene el mismo nombre que la aplicación, pero podría tener otro nombre, como "run.sh".
- El icono del archivo ejecutable suele ser un cuadrado negro con la palabra "exec" en letras pequeñas.

Paso 6. Escriba sudo en la Terminal
Escriba sudo seguido de un espacio. No ingrese el comando todavía.

Paso 7. Arrastre el archivo ejecutable a la línea Terminal
Esto debería insertar automáticamente la ruta del archivo al archivo ejecutable.

Paso 8. Confirme el comando con su contraseña
Presiona ⏎ Volver. Ingresa la contraseña de la cuenta de administrador en la que iniciaste sesión y presiona ⏎ Volver nuevamente. La aplicación debería iniciarse con privilegios de root.
Método 2 de 3: desde una cuenta que no es de administrador

Paso 1. Abra la Terminal en una cuenta que no sea de administrador
Muchos administradores de sistemas prefieren trabajar en una cuenta de usuario normal para limitar el posible daño de errores o ataques de malware. Este método aún requiere una contraseña de administrador, pero le permite obtener acceso raíz temporal sin tener que cambiar de usuario. Para comenzar, abra una ventana de Terminal.

Paso 2. Cambie a un administrador dentro de Terminal
Ingrese el comando su - seguido de un espacio y el nombre de usuario de un administrador en esta computadora. Ingrese la contraseña de ese administrador. Ahora está operando como ese usuario.
El guión en el comando es opcional, pero recomendado. Establece las variables ambientales y el directorio a los del usuario administrador, lo que limita la posibilidad de daños accidentales

Paso 3. Abra la aplicación usando sudo
El uso típico es sudo "\ ruta del archivo desde el disco duro a la aplicación.app / Contenidos / MacOS / nombre de la aplicación". Si esto no funciona o necesita más orientación, consulte las instrucciones del administrador anteriores.

Paso 4. Regrese a su propia cuenta
Una vez que haya completado todas las tareas que requieren privilegios de root, ingrese exit en Terminal. Esto saldrá del usuario administrador y lo regresará a su cuenta normal.
Método 3 de 3: solución de problemas

Paso 1. Desactive la protección de integridad del sistema (alto riesgo)
Esta función, introducida en Mac OS 10.11 El Capitan, limita el acceso a archivos importantes incluso para el usuario root. Si no puede realizar los cambios deseados, puede desactivar SIP. Solo haga esto si confía en su capacidad y comprende que un error podría borrar su computadora o hacer que no funcione:
- Reinicia tu computadora. Mantén presionado ⌘ Command + R después de escuchar el ruido de inicio para ingresar al modo de recuperación.
- Seleccione Utilidades en el menú superior, luego Terminal.
- Ingrese csrutil disable; reiniciar en la Terminal.
- Deje que la computadora se reinicie como de costumbre. Ahora puede utilizar los pasos anteriores para abrir cualquier aplicación con privilegios de root completos. Cuando haya terminado, considere repetir estas instrucciones con habilitar en lugar de deshabilitar para restablecer SIP.

Paso 2. Utilice nano en lugar de un editor de texto gráfico
Puede ser más seguro y confiable editar archivos de configuración usando un editor de texto dentro de Terminal. Nano es una opción simple disponible por defecto. Para usarlo con privilegios de root, simplemente ingrese sudo nano seguido de un espacio y la ruta del archivo a su documento de texto. A continuación, puede editar el documento desde Terminal. Cuando termine, presione Control + O para guardar, luego Control + X para salir de nano.
- Por ejemplo, sudo nano / etc / hosts abrirá el archivo de hosts con acceso de root.
- Es una buena idea hacer una copia de seguridad antes de editar los archivos de configuración. Para hacer esto, ingrese sudo cp filepath_of_config_file new_filepath of backup. Por ejemplo, sudo cp / etc / hosts /etc/hosts.backup crea una copia del archivo de hosts llamado hosts.backup. Si comete un error, mueva el archivo mal configurado con (por ejemplo) sudo mv / etc / hosts /etc/hosts.bad y restaure la copia de seguridad con sudo cp /etc/hosts.backup / etc / hosts.