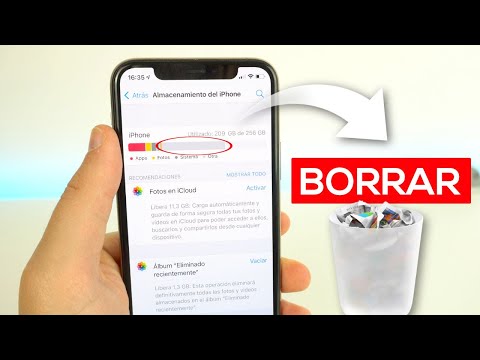Tener un calendario electrónico puede ayudarlo a mantenerse al día con sus últimos planes y actividades. Esta es una guía para usar la aplicación de calendario del iPhone para que siempre pueda tener su horario a su alcance.
Pasos
Parte 1 de 4: Abrir y navegar por la aplicación

Paso 1. Busque "calendario" en su iPhone
Esto se puede hacer deslizando el dedo hacia arriba desde la pantalla de inicio. El primer resultado debería decir calendario.

Paso 2. Vea la pantalla del calendario
Probablemente se abrirá a una vista de "Hoy". Si no es así, puede hacer clic en Hoy en la esquina inferior izquierda para ver las entradas del calendario de hoy. Verá los días de esta semana en la parte superior, con la fecha de hoy en un círculo. Debajo de eso, verá una línea de tiempo de hoy, con cualquier elemento de calendario existente visible en ella.
- Para ver qué eventos ha programado para hoy (o cualquier otro día que se esté viendo), desplácese hacia arriba y hacia abajo a través de la línea de tiempo del día.
- Para ir a un día diferente, desplácese por la semana hacia la izquierda y hacia la derecha según sea necesario. Toque la fecha del día que desea ver y verá la línea de tiempo de los eventos para ese día, en lugar de hoy.

Paso 3. Utilice el botón de lista en la parte superior derecha para ver todos sus eventos
Esto ignorará los días en los que no tiene eventos y solo le dará una lista con fecha de todos los eventos en su calendario.

Paso 4. Utilice el botón de búsqueda para buscar
Haga clic en la lupa en la parte superior derecha de la pantalla. Ingrese todo lo que recuerde sobre el evento que está buscando y, con suerte, aparecerá en los resultados.

Paso 5. Haga clic en la flecha hacia atrás en la parte superior izquierda para "alejar" en el tiempo
Esto le llevará un paso atrás en el modo de visualización. Por ejemplo:
- Si está en una vista de día, haga clic en la flecha <(Mes) para volver a una vista de cuadrícula de todo el mes. Desde allí, puede hacer clic en un día diferente si lo desea. También puede desplazarse hacia arriba y hacia abajo a través de los meses.
- Si está en una vista de mes, haga clic en la flecha <(Año) para ver una descripción general de todo el año. Puede hacer clic en el cuadro de cualquier mes para saltar a él.
Parte 2 de 4: Agregar un evento

Paso 1. Toque el botón + para agregar un evento
Un evento puede ser desde una reunión escolar, un viaje a Florida o incluso una cita con el dentista.

Paso 2. Establezca el título y la ubicación del evento
Intente no ser demasiado específico, pero asegúrese de saber qué es cuando reciba una alerta en el futuro. Para configurar la ubicación, toque la ubicación y escriba la dirección o simplemente escriba el nombre del lugar. (No necesita una ubicación).

Paso 3. Establezca el inicio y el final del evento
Toque el botón Inicio y configure la fecha y la hora. Toque Finaliza para establecer la hora de finalización. También puede tocar el botón Todo el día si el evento durará todo el día.

Paso 4. Configure una alerta si lo desea
Toque el botón Alerta y establezca la hora a la que desea que se le recuerde esto. Puede ser a la hora de inicio o una semana antes.

Paso 5. Configure una segunda alerta si lo desea
Si desea recibir un recordatorio por segunda vez, toque Segunda alerta para configurar la hora. Puede ser a la hora de inicio o una semana antes.

Paso 6. (opcional) Dale al evento una URL o una nota
Simplemente toque URL y escriba un sitio web que sea relevante para su evento. Luego toque Notas y agregue información sobre el evento para recordárselo más tarde.

Paso 7. Toque Agregar para agregar su evento a su calendario
Parte 3 de 4: Editar un evento

Paso 1. Busque el evento en su calendario
Si algo va a cambiar sobre su evento, toque el evento y toque Editar. Aparecerá una pantalla de edición.

Paso 2. Cambie la información
Cambie la información que desee.

Paso 3. Toque en Listo
Si por alguna razón cambia de opinión mientras edita, toque Cancelar en la parte superior izquierda de la pantalla.
Parte 4 de 4: Eliminar un evento

Paso 1. Busque el evento en su calendario
Es posible que deba desplazarse por diferentes días o meses para encontrarlo, o puede buscar (como se describe arriba). Una vez que lo encuentre, tóquelo.

Paso 2. Presione Eliminar evento en la parte inferior para eliminar el evento

Paso 3. Vuelva a presionar Eliminar evento para confirmar
Si ha cambiado de opinión, presione Cancelar