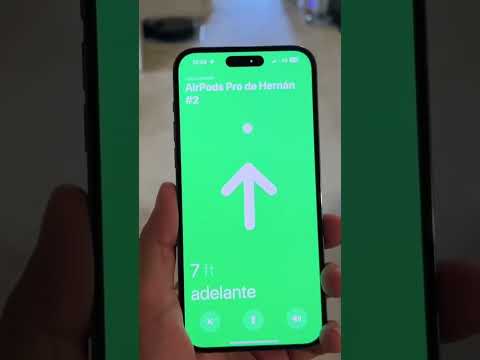La aplicación móvil Google One es útil cuando no está en su computadora y necesita verificar la configuración o realizar tareas simples; es una alternativa móvil a https://one.google.com/home que también realiza una copia de seguridad de su información. Este wikiHow te enseñará a usar la aplicación Google One.
Pasos
Método 1 de 4: Hacer una copia de seguridad de sus datos

Paso 1. Abra Google One
El ícono de la aplicación se ve como un "1" multicolor que encontrará en una de sus pantallas de inicio, en el cajón de la aplicación o al buscar.
Esta función está disponible para todos los dispositivos móviles con la aplicación instalada; sin embargo, los dispositivos Android realizarán una copia de seguridad en Google One automáticamente, mientras que los teléfonos y tabletas iOS deberán abrir la aplicación y hacerlo manualmente

Paso 2. Toque Configurar copia de seguridad de datos
Estará en el medio de su pantalla en la pestaña Inicio.

Paso 3. Active los interruptores que desee configurar para realizar una copia de seguridad
Si tiene un teléfono o tableta Android, tendrá más opciones para elegir; sin embargo, los dispositivos iOS solo tendrán la opción de hacer una copia de seguridad de los datos del dispositivo.

Paso 4. Toque Hacer copia de seguridad ahora
Aparecerá una línea de progreso en su pantalla; cualquier información de la copia de seguridad de su dispositivo contará para el espacio en Google One.
Método 2 de 4: Verificación de su almacenamiento

Paso 1. Abra Google One
El ícono de la aplicación se ve como un "1" multicolor que encontrará en una de sus pantallas de inicio, en el cajón de la aplicación o al buscar.

Paso 2. Toque la pestaña Almacenamiento
Podrá ver cuánto almacenamiento está utilizando en Google Drive, Gmail, Google Photos y Family Storage (si lo tiene habilitado), así como la copia de seguridad de su dispositivo.

Paso 3. Toque Liberar almacenamiento de la cuenta (si desea eliminar datos)
Verá el almacenamiento marcado como "Artículos descartados", "Artículos grandes" y "Otros artículos". Revise cada uno y toque Revisar y liberar (Cantidad de espacio).
Método 3 de 4: ponerse en contacto con el soporte

Paso 1. Abra Google One
El ícono de la aplicación se ve como un "1" multicolor que encontrará en una de sus pantallas de inicio, en el cajón de la aplicación o al buscar.

Paso 2. Toque la pestaña Soporte
Está hacia la derecha en el menú en la parte superior de la pantalla.

Paso 3. Toque Chat o Correo electrónico.
Los tiempos de espera promedio que puede esperar se muestran debajo del ícono para cada opción y los tiempos que están disponibles difieren según su región. Toque la flecha junto a "Horas de soporte" para ver más.
Si se desplaza hacia abajo, también verá artículos que podrían proporcionar consejos de autoayuda

Paso 4. Toque el menú desplegable de idioma (si desea cambiar el idioma de soporte)
Está debajo del encabezado, "Su conversión será con un experto de Google que hable".
Grifo Guardar preferencia de idioma de soporte si prefiere el idioma cambiado al predeterminado.
Método 4 de 4: cambio de configuración

Paso 1. Abra Google One
El ícono de la aplicación se ve como un "1" multicolor que encontrará en una de sus pantallas de inicio, en el cajón de la aplicación o al buscar.

Paso 2. Toque la pestaña Configuración
Está hacia la derecha en el menú en la parte superior de la pantalla.

Paso 3. Agregue o elimine miembros de la familia (si lo desea)
Grifo Administrar la configuración familiar para habilitar o deshabilitar compartir Google One con su familia. También puede tocar el nombre de un miembro de la familia, luego el ícono de menú de tres puntos y Quitar miembro.

Paso 4. Administre sus comunicaciones
Si no le gusta la cantidad de notificaciones push que le envía la aplicación Google One, puede cambiarlas en Administrar las preferencias de notificación para avisarle con menos frecuencia.
También puede administrar los correos electrónicos que recibe sobre su suscripción a Google One en "Administrar preferencias de correo electrónico"

Paso 5. Cambie la información de su suscripción
Puede cambiar la información de pago utilizada con Google One o puede cambiar el plan de membresía tocando los enlaces correspondientes.