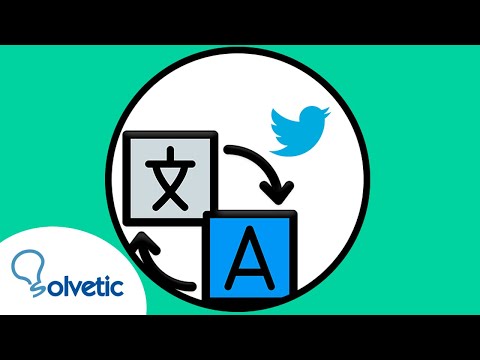La impresión de documentos de trabajo o personales puede aumentar la cantidad de desperdicio de papel que produce. Una forma de reducir la cantidad de papel que utiliza es realizar la impresión dúplex. También conocida como impresión a doble cara, esto significa que imprime en el anverso y el reverso de cada hoja de papel. Cómo imprimir a doble cara con Word.
Pasos
Método 1 de 3: configure su impresora

Paso 1. Decida si su impresora admite la impresión dúplex
- La forma más sencilla de comprobarlo es abrir un documento de Microsoft Word. Presione "Imprimir" y busque una casilla para verificar que especifique la impresión "a doble cara", "2 caras" o "dúplex". Asegúrese de verificar las preferencias o la configuración en el menú Imprimir.
- Aunque la impresión dúplex depende de la impresora, es más probable que las impresoras corporativas más grandes admitan este tipo de impresión, ya que reduce el desperdicio y se puede realizar rápidamente. Es menos probable que las impresoras de inyección de tinta domésticas más pequeñas tengan la opción.

Paso 2. Consulte el manual de la impresora si no puede encontrar ninguna configuración de impresión dúplex
El índice puede indicar opciones para tipos de impresión, o puede hacer una búsqueda en línea de impresión "dúplex" y su tipo de impresora.

Paso 3. Cambie la configuración como se indica en el manual de su impresora
En algunas impresoras, es posible que deba cambiar la configuración predeterminada a impresión dúplex, en lugar de elegirla cada vez que imprima.

Paso 4. Verifique si puede conectar su computadora a otra impresora que admita la impresión dúplex
Puede pedirle a una persona de TI o un colega de un departamento diferente que verifique si su impresora asignada hace esto.
- Siga los pasos en la carpeta "Aplicación" o "Mi PC" para agregar un dispositivo. Agregue la impresora que admita la impresión a dos caras.
- Si puede configurar su computadora con una fotocopiadora o un escáner que haga copias a dos caras, es posible que también pueda imprimir hojas a doble cara desde Microsoft Word.
Método 2 de 3: cambiar la configuración predeterminada de la impresora

Paso 1. Imprima utilizando la configuración normal de la impresora, si su impresora admite la impresión dúplex
Marque la casilla o elija "impresión a doble cara" en el menú desplegable de la configuración de su impresora cada vez que imprima un documento largo

Paso 2. Configure la impresión dúplex manual, si la configuración automática no aparece, pero su manual dice que puede imprimir dúplex por defecto
En la impresión dúplex manual, Microsoft Word imprime cada dos páginas en la primera cara de la hoja y luego vuelve a insertar el papel para imprimir páginas pares en la cara posterior del papel

Paso 3. Vaya al cuadro de diálogo Imprimir debajo de la aplicación Impresora

Paso 4. Desplácese por las opciones y elija "Dúplex manual
Guarde su configuración.

Paso 5. Regrese a su documento
Imprime el documento. Microsoft Word le pedirá que vuelva a insertar las páginas para imprimir en el lado opuesto.
Método 3 de 3: Impresión manual a doble cara

Paso 1. Abra su documento

Paso 2. Haga clic en "Imprimir

Paso 3. Elija la opción que dice "Imprimir páginas impares" o una frase similar
Haga clic en "Aceptar" para imprimir estas páginas.

Paso 4. Vuelva a insertar el papel en la impresora
Esta impresión dúplex manual requiere que sepa cómo funciona su alimentador de papel. Muchas impresoras requieren que las páginas estén boca arriba para imprimir a dos caras y otras necesitan que estén boca abajo. También es posible que sea necesario volver a solicitarlos. Haga varias páginas de muestra para comprender cómo funciona la alimentación de la impresora antes de volver a insertar las páginas impares

Paso 5. Regrese a su documento
Elija "Imprimir páginas pares" y haga clic en "Aceptar" para alimentar el otro lado del papel a través de la impresora.