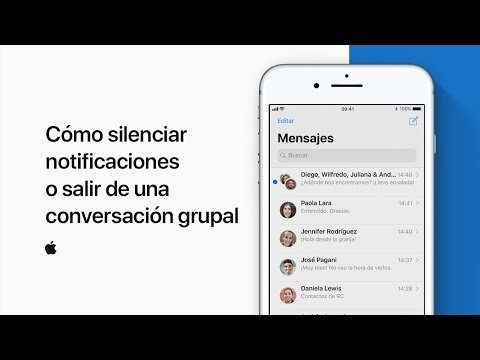Este wikiHow te enseñará cómo enviar mensajes de correo electrónico y crear solicitudes de reunión en nombre de otra persona en Microsoft Office 2013. La persona a la que estás enviando mensajes primero debe delegar el acceso a su cuenta y darte los permisos adecuados.
Pasos
Método 1 de 2: Envío de correo electrónico en nombre de otra persona

Paso 1. Abra Outlook
Por lo general, lo encontrará en el Todas las aplicaciones área del menú Inicio (normalmente en una carpeta llamada Microsoft Office). Si está usando una Mac, estará en el Aplicaciones carpeta.
La primera parte de este método debe realizarla la persona propietaria del buzón, no la persona que envía mensajes en su nombre

Paso 2. Haga clic con el botón derecho en la carpeta raíz del buzón de Exchange
Aparecerá un menú contextual.

Paso 3. Haga clic en Permisos de carpeta

Paso 4. Haga clic en el nombre del delegado

Paso 5. Marque la casilla junto a ″ Carpeta visible
″ Está debajo del encabezado ″ Otro ″, que está debajo de ″ Permisos ″.

Paso 6. Haga clic en Aceptar
Ahora que el delegado tiene acceso a la carpeta, puede enviar y recibir mensajes en nombre de este usuario. Los pasos restantes deben ser realizados por el delegado (la persona que envía los mensajes).

Paso 7. Abra Outlook en la computadora del delegado
Esta es la computadora de la persona que enviará los mensajes en nombre de la otra persona.

Paso 8. Haga clic en el archivo menú y seleccione Configuraciones de la cuenta.

Paso 9. Haga clic en Configuración de la cuenta
Está en el panel principal.

Paso 10. Haga clic en la pestaña Correo electrónico

Paso 11. Seleccione la cuenta de Exchange y haga clic en Cambiar

Paso 12. Haga clic en Más configuraciones

Paso 13. Haga clic en la pestaña Avanzado

Paso 14. Haga clic en Agregar debajo de ″ Abrir estos buzones de correo adicionales
″

Paso 15. Ingrese el nombre del buzón del usuario
Este es el buzón de correo de la persona en nombre de quien enviarás mensajes. Una vez agregado, puede acceder a su buzón para enviar y recibir mensajes.

Paso 16. Envíe un mensaje en nombre del otro usuario
Así es cómo:
- Haga clic en el Hogar en Outlook y seleccione Nuevo correo electrónico.
- Haga clic en el Opciones pestaña.
- Hacer clic De.
- Ingrese el nombre de la persona que está enviando en nombre de, o haga clic en De para seleccionarlos de la libreta de direcciones.
- Escriba el mensaje y haga clic en Enviar.
Método 2 de 2: Envío de solicitudes de reunión en nombre de otra persona

Paso 1. Abra Outlook
Por lo general, lo encontrará en el Todas las aplicaciones área del menú Inicio (normalmente en una carpeta llamada Microsoft Office). Si está usando una Mac, estará en el Aplicaciones carpeta.
- Esta parte debe realizarla la persona propietaria de este calendario, no la persona que crea eventos en su nombre.
- Para confirmar su asistencia a los eventos en nombre de otra persona, siga los pasos de este método para poder acceder a la bandeja de entrada de la otra persona, luego haga clic en el Aceptar, Tentativo, o Disminución enlace en el correo electrónico de invitación.

Paso 2. Haga clic en el menú Archivo
Está en la esquina superior izquierda.

Paso 3. Haga clic en Configuración de la cuenta

Paso 4. Haga clic en Delegar acceso

Paso 5. Haga clic en Agregar

Paso 6. Escriba o seleccione el nombre del delegado y haga clic en Agregar

Paso 7. Otorgue permisos al editor de otras cuentas para la carpeta Calendario
El delegado ahora tiene permiso para crear eventos en nombre de este usuario. El delegado debe realizar los pasos restantes.

Paso 8. Abra Outlook en la computadora del delegado
Esta es la computadora de la persona que enviará solicitudes en nombre de la otra persona.

Paso 9. Abra el calendario de la otra persona
Así es cómo:
- Haga clic en el Expediente menú y seleccione Abrir y exportar.
- Hacer clic Carpeta de otro usuario.
- Ingrese o seleccione la persona cuyo calendario necesita acceder.
- Seleccione Calendario de la lista ″ Tipo de carpeta ″.

Paso 10. Envíe una solicitud de reunión en nombre de esta persona
Así es cómo:
- Haga clic en el Hogar pestaña.
- Hacer clic Nueva reunión en el grupo ″ Nuevo ″.
- Edite los detalles del evento, agregue los asistentes, la ubicación y las fechas según sea necesario.
- Hacer clic Ahorrar.