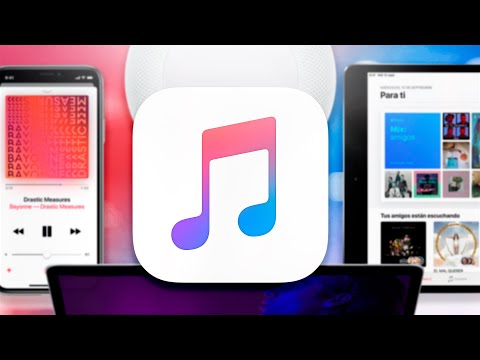Conectar Outlook 2010 a su cuenta de correo electrónico personal le permite leer y enviar correos electrónicos utilizando el cliente de correo electrónico de Microsoft. Para configurar Outlook 2010, debe agregar una cuenta de correo electrónico e ingresar los detalles de su cuenta y las credenciales de inicio de sesión a través del menú Configuración de la cuenta.
Pasos
Parte 1 de 2: Configuración de Microsoft Outlook 2010

Paso 1. Inicie Outlook 2010 y haga clic en "Archivo" en la esquina superior izquierda de su sesión

Paso 2. Seleccione "Información" en el panel izquierdo, luego seleccione "Agregar cuenta"
”

Paso 3. Seleccione "Configurar manualmente la configuración del servidor o tipos de servidor adicionales", luego haga clic en "Siguiente"
”

Paso 4. Seleccione "Correo electrónico de Internet", luego haga clic en "Siguiente"
” El formulario de Configuración de la cuenta se mostrará en pantalla.

Paso 5. Ingrese su nombre y dirección de correo electrónico en “Información del usuario
” El nombre que ingrese aparecerá en todos los mensajes de correo electrónico salientes.

Paso 6. Introduzca la información del servidor de su proveedor de correo electrónico en "Información del servidor"
” Debe ingresar el tipo de cuenta de correo electrónico y las direcciones para los servidores entrantes y salientes.
- Póngase en contacto con su proveedor de correo electrónico para obtener el tipo de correo electrónico y la información correcta del servidor. Esta información variará según su proveedor de correo electrónico. Por ejemplo, los usuarios de Gmail ingresarán "POP3" como tipo de correo electrónico, "pop.gmail.com" para el servidor entrante y "smtp.gmail.com" para el servidor saliente.
- Alternativamente, vaya al sitio web de Microsoft en https://support.microsoft.com/en-us/kb/2028939 para ubicar la información del servidor de su proveedor de correo electrónico.

Paso 7. Ingrese el nombre de usuario y la contraseña de su cuenta de correo electrónico en “Información de inicio de sesión”
” En la mayoría de los casos, su nombre de usuario será la parte de su dirección de correo electrónico que se muestra a la izquierda del símbolo "@".
Coloque una marca de verificación junto a "Recordar contraseña" si desea que Outlook ingrese automáticamente su contraseña de correo electrónico al iniciar el cliente de Outlook

Paso 8. Haga clic en "Probar configuración de cuenta" a la derecha
Outlook comprobará que está conectado correctamente a los servidores entrantes y salientes de su proveedor de correo electrónico y enviará un mensaje de prueba para verificar la conexión.

Paso 9. Haga clic en "Finalizar", luego en "Cerrar" cuando Outlook le informa que la cuenta se creó correctamente
Ahora ha terminado de configurar Outlook 2010.
Parte 2 de 2: Solución de problemas de configuración de Outlook

Paso 1. Intente ingresar la dirección de correo electrónico completa en el campo "Nombre de usuario" si Outlook tiene problemas para configurar su cuenta
Algunos proveedores de servicios de Internet (ISP) y proveedores de correo electrónico requieren que se ingrese la dirección de correo electrónico completa en este campo.

Paso 2. Intente agregar los números de puerto del servidor para su proveedor de correo electrónico en la configuración avanzada si aún no puede configurar su cuenta de correo electrónico
Muchos servidores de correo de ISP ahora requieren puertos seguros para los servidores entrantes y salientes.
- Comuníquese con su ISP para obtener los números de puerto del servidor entrante y saliente.
- Haga clic en "Más configuraciones" en la pantalla Configuración de la cuenta, luego haga clic en la pestaña "Avanzado".
- Ingrese los números de puerto de entrada y salida en los campos "IMAP" y "SMTP", luego haga clic en "Aceptar".

Paso 3. Verifique que está usando las letras mayúsculas o minúsculas correctas al ingresar la información del servidor para su proveedor de correo electrónico si tiene problemas para configurar Outlook 2010
Muchas direcciones de Internet y configuraciones de conexión distinguen entre mayúsculas y minúsculas y es posible que no se configuren correctamente si se utilizan mayúsculas y minúsculas.

Paso 4. Busque e instale las últimas actualizaciones de Windows para su computadora si tiene problemas al usar y configurar Outlook 2010
La instalación de las últimas actualizaciones a menudo puede ayudar a resolver problemas de compatibilidad y problemas conocidos relacionados con Outlook 2010.