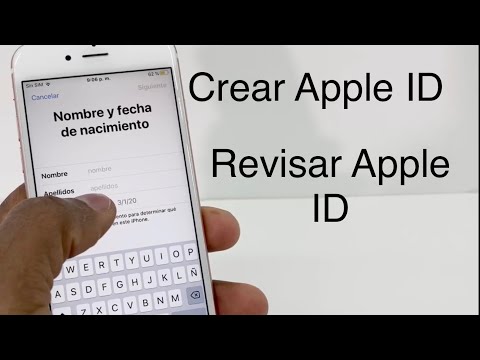Este wikiHow te enseñará cómo crear un juego funcional al estilo Jeopardy usando Microsoft PowerPoint. Puede hacer esto en las versiones de PowerPoint para Windows y Mac.
Pasos
Parte 1 de 3: Creación de la diapositiva de categorías

Paso 1. Abra PowerPoint
El icono de su aplicación se asemeja a una "P" blanca sobre un fondo naranja.

Paso 2. Haga clic en Presentación en blanco
Está en la parte superior izquierda de la ventana de PowerPoint. Al hacerlo, se abre una nueva presentación en blanco.

Paso 3. Ingresa el nombre de tu juego de riesgo
En el cuadro "Haz clic para agregar el título", escribe el nombre del juego (por ejemplo, "Jeopardy"). También puede ingresar información sobre el juego en el cuadro de texto debajo del cuadro de título si lo desea.
Por ejemplo, si está creando este juego para una clase, puede ingresar la designación y el período de la clase (p. Ej., "Español 2, Período 5")

Paso 4. Cree una nueva diapositiva
Haga clic en el Insertar pestaña en la parte superior de la ventana de PowerPoint, luego haga clic en el blanco Nuevo tobogán cuadrado que está en el extremo izquierdo de la Insertar barra de herramientas. Al hacerlo, se creará una nueva diapositiva y se la abrirá.
En una Mac, también puede hacer clic en Insertar en la parte superior de la pantalla y luego haga clic en Nuevo tobogán en el menú desplegable resultante.

Paso 5. Haga clic en la pestaña Insertar
Está cerca de la parte superior de la ventana de PowerPoint.
Asegúrese de no hacer clic en el gris Insertar elemento de menú en la parte superior de la pantalla de la Mac.

Paso 6. Haga clic en Tabla
Encontrarás esta opción en el extremo izquierdo del Insertar barra de herramientas. Aparecerá un menú desplegable.

Paso 7. Cree una tabla de seis por seis
En el menú desplegable, coloque el mouse en un cuadrado que esté seis bloques hacia arriba y seis bloques hacia abajo, luego haga clic en el cuadrado.

Paso 8. Cambie el tamaño de su mesa
Haga clic y arrastre la esfera gris en la parte superior de la tabla hasta la parte superior de la diapositiva, luego arrastre la esfera gris que está en la parte inferior de la tabla hasta la parte inferior de la diapositiva. La tabla debería ocupar ahora toda la diapositiva.

Paso 9. Ingrese las categorías
Para cada celda de la fila superior de la tabla, escriba el nombre de una categoría.
- Por ejemplo, puede escribir "Tipos de perro" en la celda superior izquierda, "Tipos de vegetales" en la siguiente celda, y así sucesivamente.
- Presione la tecla Tab ↹ después de ingresar el nombre de una categoría para pasar a la siguiente celda.

Paso 10. Ingrese los puntos
Para la columna de cada categoría, ingresará los siguientes valores de puntos:
- Primera pregunta - 200
- Segunda pregunta - 400
- Tercera pregunta - 600
- Cuarta pregunta - 800
- Quinta pregunta - 1000

Paso 11. Centre el contenido de la tabla
Haga clic en la tabla, presione Ctrl + A (Windows) o ⌘ Comando + A (Mac) para resaltar toda la tabla y presione Ctrl + E (Windows) o ⌘ Comando + E (Mac) para centrar todo en su tabla. Ahora que tiene configurada la diapositiva de "categorías", puede proceder a crear las pistas para cada pregunta.
Parte 2 de 3: Creando las pistas

Paso 1. Cree 30 diapositivas nuevas
Simplemente haga clic en el Nuevo tobogán botón 30 veces para hacer esto.
Alternativamente, puede presionar Ctrl + M (Windows) o Comando + M (Mac)

Paso 2. Ingrese la pista de cada pregunta
Seleccione una diapositiva en la columna de diapositivas de la izquierda, luego haga clic en el campo de texto en el medio de la diapositiva y escriba la pista para la pregunta.
- Puedes centrar la pista seleccionándola y luego presionando Ctrl + E (Windows) o Comando + E (Mac).
- Es mejor hacer esto en orden (por ejemplo, en la primera diapositiva en blanco después de la diapositiva de "categorías", ingrese la pista para la primera pregunta de la primera categoría) para que no se confunda más tarde.

Paso 3. Seleccione la diapositiva "categorías"
Está en la columna de vistas previas de diapositivas en el extremo izquierdo de la ventana de PowerPoint, aunque es probable que tenga que desplazarse hacia arriba para encontrarla. Al hacerlo, se volverá a abrir la diapositiva de "categorías".

Paso 4. Resalte los puntos de la primera pregunta de la primera categoría
Haga clic y arrastre el mouse sobre el texto "200" en la columna del extremo izquierdo de la tabla para hacerlo.

Paso 5. Haga clic en Insertar
Esta opción está cerca de la parte superior de la ventana de PowerPoint.
Si está en una Mac, asegúrese de hacer clic en Insertar cerca de la parte superior de la ventana de PowerPoint, no Insertar en la barra de menú.

Paso 6. Haga clic en Enlace
Está en el Insertar barra de herramientas. Aparecerá una ventana emergente.
En una Mac, haga clic en Hipervínculo en lugar de.

Paso 7. Haga clic en Colocar en este documento
Es una pestaña en el lado izquierdo de la ventana emergente.
En una Mac, haga clic en Este documento en la parte superior de la ventana emergente.

Paso 8. Seleccione la diapositiva de pista de la pregunta
Haga clic en el texto de la pista que pertenece a la primera pregunta de la primera categoría.

Paso 9. Haga clic en Aceptar
Está en la esquina inferior derecha de la ventana emergente. Al hacerlo, se creará un enlace desde el texto "200" a la pista; al hacer clic en el texto "200", se le llevará a la diapositiva de la pista.

Paso 10. Ve a la diapositiva de pistas
Mantenga presionada la tecla Ctrl (o Comando ⌘ en una Mac) mientras hace clic 200 para hacerlo.
Alternativamente, puede encontrar la diapositiva de pista correcta en la barra lateral izquierda y hacer clic en ella

Paso 11. Cree un enlace desde la diapositiva de pistas hasta la diapositiva de "categorías"
Para hacer esto, seleccione el texto de la diapositiva de pista, luego haga clic en Enlace o Hipervínculo en la barra de herramientas y seleccione la diapositiva "categorías".

Paso 12. Cree enlaces para las otras pistas
Una vez que hayas vinculado todas las pistas a la diapositiva de "categorías", ¡tendrás un juego Jeopardy funcional! Sin embargo, si desea la experiencia Jeopardy completa, puede continuar con las dos últimas rondas de diapositivas.
Si desea crear una diapositiva de doble riesgo, puede crear una nueva diapositiva, etiquetarla como "DOBLE JEOPARDIA", vincularla a uno de los valores de puntos en la diapositiva de "categorías" y, a continuación, colocar un vínculo desde la "DOBLE JEOPARDIA "deslice a la pregunta pertinente
Parte 3 de 3: Creación de rondas adicionales

Paso 1. Cree una nueva diapositiva de "categorías" de seis por siete
La séptima fila de la tabla será para el botón "FINAL JEOPARDY".
Al hacer los valores de puntos de esta diapositiva, recuerde duplicar los puntos (por ejemplo, comience con 400 puntos en lugar de 200, termine en 2000 puntos en lugar de 1000, etc.)

Paso 2. Seleccione la fila inferior de la tabla
Haga clic y arrastre el mouse por la fila inferior para hacerlo.

Paso 3. Haga clic en la pestaña Diseño
Está cerca de la parte superior de la ventana de PowerPoint. Esto abrirá el Diseño barra de herramientas.

Paso 4. Haga clic en Combinar celdas
Esta es una opción en el Diseño barra de herramientas. Al hacerlo, se creará una fila grande en la parte inferior de la tabla.

Paso 5. Cree el botón "FINAL JEOPARDY"
Escriba FINAL JEOPARDY en la fila inferior.

Paso 6. Centre todo en la mesa
Presiona Ctrl + A (Windows) o ⌘ Comando + A (Mac), luego presiona Ctrl + E o ⌘ Comando + E.

Paso 7. Cree y vincule 30 diapositivas de pistas más
Hará esto usando el método de la sección anterior.
Recuerde, las pistas deberían ser significativamente más difíciles para esta ronda que en la última ronda

Paso 8. Cree y vincule la diapositiva "Final Jeopardy"
Cree una última diapositiva nueva, luego ingrese la pregunta de peligro final y vincúlela al texto "FINAL JEOPARDY" en la parte inferior de la segunda diapositiva de "categorías".

Paso 9. Guarde su proyecto
Para hacerlo:
- Ventanas - Haga clic en Expediente, haga clic en Guardar como, haga doble clic Esta PC, haz clic en una ubicación para guardar en el lado izquierdo de la ventana, escribe el nombre del documento (p. ej., "Juego de riesgo") en el cuadro de texto "Nombre de archivo" y haz clic en Ahorrar.
- Mac - Haga clic en Expediente, haga clic en Guardar como…, ingrese el nombre del documento (p. ej., "Jeopardy Game") en el campo "Guardar como", seleccione una ubicación para guardar haciendo clic en el cuadro "Dónde" y luego en una carpeta, y haga clic en Ahorrar.
Consejos
- Para jugar su juego de peligro, simplemente haga doble clic en el archivo de PowerPoint, luego haga clic en el icono "Presentación de diapositivas" o presione F5.
- No es necesario que mantenga presionada la tecla Ctrl o Comando ⌘ al hacer clic en los enlaces en el modo de pantalla completa.