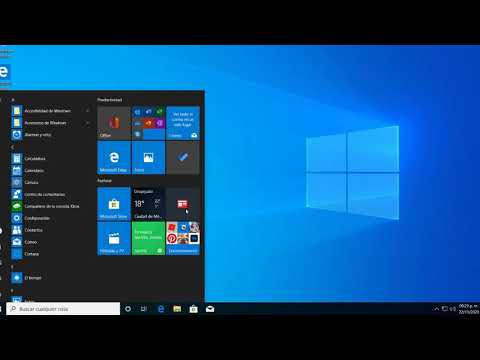Los archivos de Adobe Illustrator se crean en dos formatos de colores primarios: RGB y CMYK. RGB se usa para publicar contenido en la web y CMYK es para imprimir. Si va a enviar su documento a una impresora, asegúrese de que esté en formato CMYK. Puede establecer un nuevo documento en CMYK y cambiar el esquema de color predeterminado de Illustrator en el proceso.
Pasos
Método 1 de 2: conversión de un nuevo documento de Illustrator a CMYK

Paso 1. Abra Adobe Illustrator
Haga clic en el icono de Illustrator en su escritorio o búsquelo en el panel de búsqueda en la esquina inferior izquierda de su pantalla (haga clic en el icono de Windows para abrir la barra de búsqueda).
Si tienes una Mac, haz clic en el ícono Finder en la esquina inferior izquierda de tu base. En el menú Ir, seleccione aplicaciones y desplácese hasta Adobe Illustrator. O, si Illustrator está anclado a su base, haga clic en el icono de Illustrator

Paso 2. Abra un nuevo documento
Presiona "Control N" en tu PC o "Command N" si tienes una Mac. Aparecerá una ventana con una pestaña Avanzado.

Paso 3. Haga clic en la pestaña Avanzado
Ahora puede seleccionar el Modo de color.

Paso 4. Haga clic en el menú desplegable Modo de color
Ahora puede seleccionar CMYK.

Paso 5. Haga clic en CMYK
Normalmente, esto se establecerá como la opción predeterminada. Ahora está listo para confirmar la configuración.

Paso 6. Haga clic en Aceptar
La esquina superior izquierda de su documento ahora debería decir "Vista previa CMYK".
Sus documentos estarán predeterminados en CMYK, a menos que cambie la configuración más tarde
Método 2 de 2: cambio al formato CMYK en un documento de Illustrator existente

Paso 1. Abra Adobe Illustrator
Haga clic en el ícono de Illustrator en su escritorio, o búsquelo en el panel de Inicio en la esquina inferior izquierda de su pantalla (haga clic en el ícono de Windows para abrir la barra de búsqueda).
Si tienes una Mac, haz clic en el ícono Finder en la esquina inferior izquierda de tu base. En el menú Ir, seleccione aplicaciones y desplácese hasta Adobe Illustrator. O, si Illustrator está anclado a su base, haga clic en el icono de Illustrator. Ahora navegará hasta el menú Archivo en la esquina superior izquierda

Paso 2. Haga clic en Archivo y luego en Abrir
Aparecerá una ventana que le permitirá buscar su archivo. Ahora puede seleccionar su archivo.
Alternativamente, presione "Control O" en una PC o "Command O" en una Mac

Paso 3. Haga clic en Aceptar para seleccionar su archivo y abrirlo
Vaya al menú Archivo nuevamente para convertir a CMYK.

Paso 4. Haga clic en Archivo
Pase el mouse sobre el Modo de color del documento.

Paso 5. Seleccione CMYK
Ahora que ha vuelto al documento existente, busque el icono de flecha oscura (Herramienta de selección) en la parte superior izquierda del panel de herramientas.

Paso 6. Haga clic en la herramienta de selección
Esta herramienta le permitirá seleccionar todos los objetos del documento..

Paso 7. Haga clic y arrastre el mouse sobre todo el documento
Todos los objetos deben ser azules.

Paso 8. Navegue hasta el menú Editar
Busque la opción Editar colores.

Paso 9. Pase el mouse sobre Editar colores
Ahora puede elegir Convertir a CMYK.

Paso 10. Elija Convertir a CYMK
Su archivo se ha convertido a CMYK, lo que le permitirá enviarlo a una impresora.