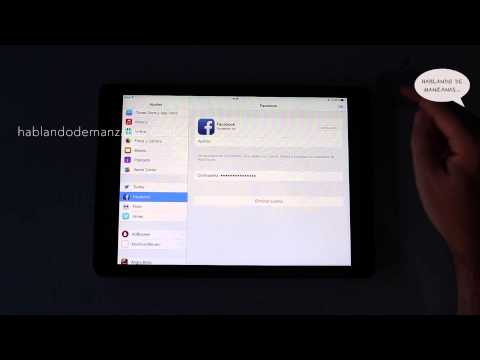Si le gusta probar diferentes tipos de aplicaciones en la plataforma Android, se dará cuenta de que el sistema operativo no presenta de forma nativa una opción de eliminación masiva de aplicaciones. Esto puede evitarse utilizando un administrador de aplicaciones llamado Uninstall Master Uninstaller. Las funciones no rooteadas de la aplicación son las únicas que necesitamos aquí, por lo que no necesita molestarse en rootear si las aplicaciones son lo único que desea eliminar. Si tienes tu Android en la mano, puedes continuar con el paso 1.
Pasos
Parte 1 de 4: Descarga la aplicación

Paso 1. Abra Google Play Store
Dirígete a la aplicación Play Store en el cajón de tu aplicación o en la pantalla de inicio.

Paso 2. Busque “Uninstall Master Uninstaller
” En los resultados, elija el creado por EasyApps Studio y tóquelo.

Paso 3. Instalar
Lea la descripción si lo desea, luego toque "Instalar" cuando esté listo.
Parte 2 de 4: Inicie la aplicación

Paso 1. Abra “Desinstalar el desinstalador maestro
” Una vez instalado, puede tocar en "Abrir" para iniciarlo desde allí. Alternativamente, puede ir al cajón de su aplicación y buscar la aplicación e iniciarla allí.
Parte 3 de 4: ordena las aplicaciones

Paso 1. Ordenar por categoría
Si desea ordenar las aplicaciones por una categoría específica, toque el icono en la parte inferior izquierda de la pantalla principal de la aplicación. Luego, elija ordenar por fecha, nombre, tamaño o congelar.
La opción de congelación no es una preocupación ya que no estamos usando las funciones rooteadas de la aplicación
Parte 4 de 4: desinstala las aplicaciones

Paso 1. Toque todas las aplicaciones que desea eliminar

Paso 2. Toque "Desinstalar" en la parte inferior central

Paso 3. Marque “Mover a la papelera de reciclaje
” Asegúrese de que la opción "Mover a la papelera de reciclaje" esté marcada si desea eliminarlos de forma permanente.

Paso 4. Toque "Aceptar
"
- Toca "Aceptar" en todas las notificaciones de permisos que aparecen.
- ¡Hecho! Aunque requiere que establezcas permisos para cada una de las aplicaciones después de la desinstalación, sigue siendo una aplicación que te ahorra tiempo y te rescata de la frustración de desinstalar individualmente las aplicaciones que deseas eliminar.