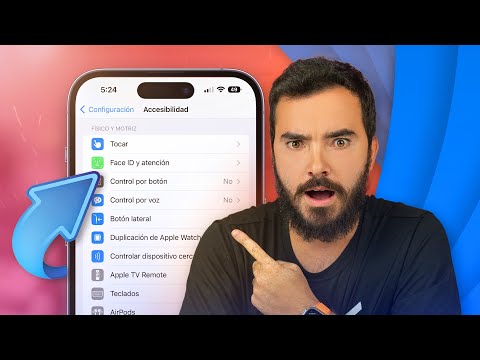Este artículo de wikiHow te enseñará cómo cambiar o agregar un SMTP, el servidor responsable de enviar correos electrónicos, para una cuenta creada en la aplicación Mail de tu iPhone. Esto puede ser necesario si tiene una cuenta vinculada a su proveedor de servicios de Internet o necesita un servidor más profesional que el asociado con su cuenta de correo electrónico gratuita.
Pasos

Paso 1. Abra la configuración de su iPhone
Es un icono de engranaje gris que estará en la pantalla de inicio.

Paso 2. Desplácese hacia abajo y toque Correo
Está en el quinto conjunto de opciones.
Este botón se llamará Correo, contactos, calendarios en iOS 9 y versiones anteriores.

Paso 3. Toque Cuentas
Esto no será necesario en iOS 9 y versiones anteriores, ya que sus cuentas de correo electrónico ya aparecerán en la lista después del paso anterior

Paso 4. Toque la cuenta que desea cambiar

Paso 5. Toque su dirección de correo electrónico

Paso 6. Toque SMTP
El nombre de su servidor SMTP actual aparecerá junto a él.

Paso 7. Toque Agregar servidor

Paso 8. Ingrese la información requerida
Esto incluye el nombre de host, el nombre de usuario y la contraseña.
- El nombre de usuario y la contraseña serán los mismos que los vinculados a su cuenta. Si no conoce el nombre de host, deberá buscarlo o averiguarlo con el proveedor.
- También vale la pena aprender el puerto SMTP, ya que algunos proveedores de servicios de Internet pueden bloquear el puerto predeterminado.

Paso 9. Toque Guardar
Su nuevo servidor SMTP se agregará a su cuenta de correo electrónico.