Las funciones son la base de todos los lenguajes de programación y secuencias de comandos. Con las funciones, puede hacer que sus aplicaciones hagan lo que quiera. Las funciones son muy útiles y necesarias en todas las aplicaciones que se diseñan en MATLAB. Diseñaremos la función matemática y = mx + b, que se conoce como la ecuación de pendiente. Esta ecuación, si se define programáticamente, es útil, ya que solo podemos conectar las entradas conocidas y el programa generará la respuesta. Este conjunto de instrucciones asume que tiene conocimientos básicos de MATLAB, por ejemplo, cómo abrir un archivo de secuencia de comandos y cómo realizar operaciones de datos simples.
Pasos

Paso 1. Abra MATHWORKS MATLAB y presione el botón New Script
Este botón estará en la parte superior izquierda de su pantalla.

Paso 2. Escriba el nombre de su función
El nombre de su función debe ser el nombre de su archivo, por lo que cuando guarde este nuevo archivo de secuencia de comandos, será el nombre de su archivo. En este caso, por ejemplo, puede nombrar nuestra función pendiente-ecuación.

Paso 3. Escriba las entradas de su función entre paréntesis
Una entrada es algo que necesita que el usuario le dé. Por ejemplo, si desea determinar la ecuación de la pendiente y = mx + b, necesita que el usuario nos diga cuál es el valor de la pendiente (m), la coordenada x y la intersección con el eje y (b).

Paso 4. Comente cuál es cada entrada
Vaya a la línea 2 en su programa y escriba, por ejemplo, "% m es el valor de la pendiente de la línea". Repita esto para cada 3 entradas. Comentar es útil en la programación para usted y otros que modifican su programa para comprender todas las variables y cosas que ha hecho y cómo se definen.

Paso 5. Escriba la operación que desea que haga su programa usando sus entradas
Lo que esto significa, en este caso, es que desea que su ecuación defina una variable y como el producto de nuestra entrada myx y luego agregue el valor de intersección en y (b). En la línea 5, define su ecuación. ¡No olvide el punto y coma, este punto y coma suprime la salida! ¿Qué significa eso? Eso significa que el software Matlab asigna automáticamente a la variable y el valor de mx + by no muestra el valor en la pantalla.

Paso 6. Use una declaración fprintf para generar el resultado de su ecuación
Una declaración fprintf se utiliza para enviar información al usuario del programa. Primero definirá la declaración fprintf y luego entrará en más detalles. Escriba en la línea 6 fprintf ("mensaje en blanco");

Paso 7. Decida qué desea que muestre su mensaje
Reemplace las palabras mensaje en blanco con sus propias palabras. Su oración debe ser descriptiva de la salida de su función. Puede decir: "La coordenada y de esta línea es:"

Paso 8. Inserte el tipo de datos de la salida de su función después de su oración pero aún entre las comillas simples
Esto significa que, dado que está tratando con números enteros, debe usar "% i", esto llamará un valor entero de nuestra declaración fprintf. ¿Cuáles son los diferentes tipos de datos? Bueno, el más común es el número entero, que en una declaración fprintf se define como% i, pero también hay una lista completa de tipos de datos numéricos en este sitio web https://www.mathworks.com/help/matlab/numeric-types.html donde puede mirar y decidir en qué tipo de datos le gustaría que se formatee su respuesta.

Paso 9. Escriba el resultado de su función después de las comillas simples
En su caso, la salida es el valor y, por lo que después de la cita simple escribe ", y". La declaración fprintf reconoce automáticamente esta variable y la coloca en el primer% (tipo de datos) que ve entre las comillas simples.

Paso 10. Agregue una declaración fprintf que contenga el carácter de nueva línea
Esta línea es simplemente para hacer que su programa se vea más ordenado. Hace que su programa entre después de su declaración fprintf inicial. Esta es solo la línea fprintf (‘\ n’);’. El carácter de nueva línea en otros lenguajes de programación es “/ n”; en MATLAB solo funcionará con la barra invertida.

Paso 11. Agregue un final a la última línea de su programa y guarde su programa como su nombre de función
Este final cerrará nuestra función y es necesario en cada función que cree en MATLAB. Si no guarda su programa, obtendrá una salida incorrecta o ningún valor cuando lo ejecute.

Paso 12. ¡Pruebe su función en el símbolo del sistema
Esta parte se considera llamar a su función; usted va al símbolo del sistema y escribe “su función (inputvalue1, inputvalue2, inputvalueN)”. Esto significa que escribe el nombre de su función y los valores que desea asignar a las entradas. Pruebe su función con el valor de entrada de 4, 5 y 6. Eso significa que en el símbolo del sistema escribiría la Ecuación de pendiente (4, 5, 6). Como puede ver en la imagen, es probable que ocurran errores en su código, simplemente consulte estos pasos y las advertencias y vea lo que se perdió o cometió un error.
Video: al utilizar este servicio, es posible que cierta información se comparta con YouTube
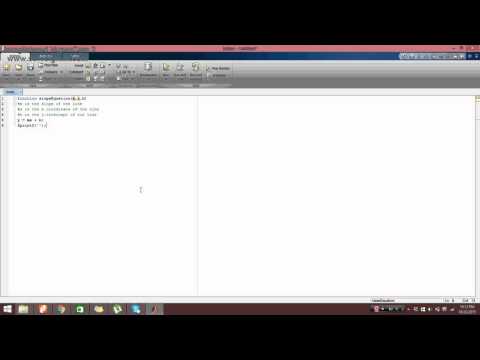
Advertencias
- No olvide el punto y coma al definir su ecuación, esto suprimirá la salida, lo que significa que no generará el número antes de que desee que se envíe al usuario.
- En otro lenguaje de programación, el carácter de nueva línea es "/ n"; en MATLAB es "\ n".
- Si no guarda su programa, no funcionará, o cuando ejecute o llame a su función no ocurrirá nada.
- Para cada función de Matlab que cree, debe agregarle un END, esto es crucial y su programa no funcionará de otra manera.







