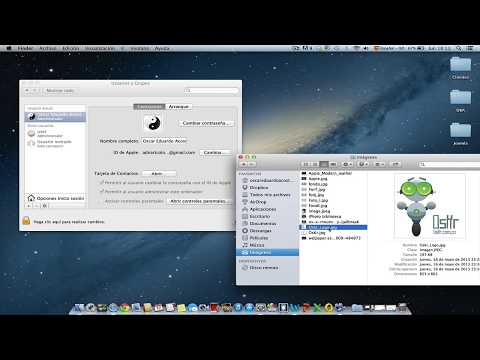Los DVD se pueden duplicar. ¿Quiere hacer copias de seguridad para usted o hacer duplicados para otra persona? Comience con el paso 1.
Pasos
Parte 1 de 2: Crear una imagen ISO a partir del DVD

Paso 1. Inserte el DVD que desea copiar
Haga clic en el botón de su unidad de DVD para abrirlo, luego inserte el disco y ciérrelo. Si tiene una computadora portátil sin bandeja para DVD / CD, simplemente inserte el disco con cuidado en la ranura para DVD.

Paso 2. Descarga un programa para crear archivos ISO
Un archivo ISO es un archivo único que representa un CD o DVD completo. Windows no tiene un programa integrado para crear archivos ISO, por lo que deberá descargar uno. Hay muchos disponibles, pero, por ejemplo, puedes descargar Alcohol 120%.

Paso 3. Inicie su "Asistente para la creación de imágenes"
"Abra Alcohol 120% y haga clic en" Asistente de creación de imágenes "en el menú de la izquierda.

Paso 4. Seleccione la unidad de DVD desde la que desea copiar
Además de "Dispositivo de CD / DVD", hay una lista desplegable. Seleccione la unidad donde se encuentra su DVD.

Paso 5. Ponle un nombre a tu archivo
Haga clic en "Opciones de lectura" y escriba un nombre para su archivo de imagen junto al cuadro que dice "nombre de la imagen".

Paso 6. Indique una ubicación para su archivo
Hay dos formas de hacerlo. Escriba la ubicación que desee en el cuadro junto a "ubicación de la imagen" o, alternativamente, haga clic en el icono de la carpeta y busque la carpeta que desee.

Paso 7. Seleccione un formato de imagen
Haga clic en la lista desplegable junto a "formato de imagen" y seleccione "Archivo de imagen ISO estándar (*.iso)".

Paso 8. Guarde el archivo en su disco duro
Haga clic en "Iniciar". Cuando aparezca una ventana para Gestión de posicionamiento de datos, elija una velocidad de medición y haga clic en "Aceptar". Espere a que el archivo ISO termine de guardarse.
Parte 2 de 2: Grabar la imagen ISO en un DVD

Paso 1. Inserte un nuevo DVD
Expulse el disco que copió e inserte un DVD en blanco en su lugar.

Paso 2. Seleccione el archivo que desea grabar
Busque el archivo de imagen ISO que acaba de crear. Haga clic derecho en el archivo de imagen y haga clic en "Grabar imagen de disco". Se abrirá la aplicación Grabadora de imágenes de disco de Windows.

Paso 3. Grabe el DVD
Elija la unidad donde se encuentra su disco de la lista desplegable y haga clic en "Grabar". Espere a que finalice el proceso de grabación.
Paso 4. Salga de la aplicación
Cuando se complete el proceso de grabación, la bandeja de su DVD se abrirá automáticamente y aparecerá un mensaje de confirmación. Haga clic en "Cerrar" para salir de la aplicación. ¡Ha copiado correctamente su DVD!