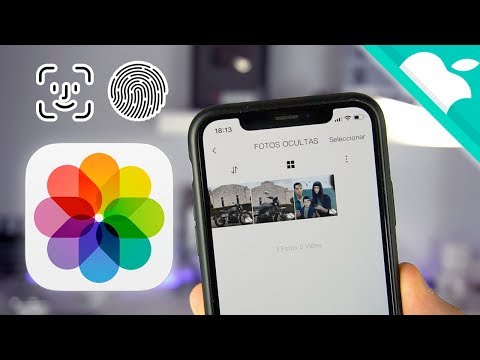Este wikiHow te enseñará cómo controlar qué aplicaciones de Windows abren ciertos tipos de archivos (por ejemplo,.docx,.gif,.pdf) de forma predeterminada.
Pasos

Paso 1. Presiona ⊞ Win + S
Esto abre la barra de búsqueda.

Paso 2. Escriba panel de control
Aparecerá una lista de resultados sugeridos.

Paso 3. Haga clic en Panel de control
Esto abre una lista de configuraciones del sistema.

Paso 4. Escriba el archivo en el cuadro de búsqueda
Está en la esquina superior derecha de la ventana del Panel de control. Aparecerá una lista de resultados sugeridos.

Paso 5. Haga clic en Cambiar el tipo de archivo asociado con una extensión de archivo
Está debajo del encabezado "Opciones del Explorador de archivos". Esto abre una lista de extensiones de archivo conocidas.

Paso 6. Haga clic en la extensión que desea asociar con una aplicación
Las extensiones son las últimas letras del nombre del archivo después de un punto (p. Ej.,. Docx,.txt,.jpg).

Paso 7. Haga clic en Cambiar programa…
Es el botón que se encuentra en la esquina superior derecha de la lista.

Paso 8. Haga clic en una aplicación
Si no ve la aplicación correcta en la lista, haga clic en Más aplicaciones para ver más.

Paso 9. Haga clic en Aceptar
Los archivos con la extensión seleccionada ahora se abrirán en esta aplicación de forma predeterminada.