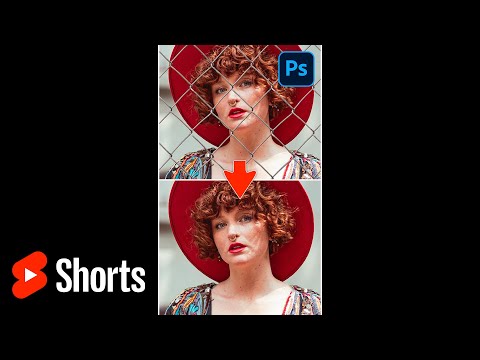Las empresas a menudo utilizarán el cálculo de la Tasa Interna de Retorno (TIR) para clasificar varios proyectos por rentabilidad y potencial de crecimiento. Esto a veces se denomina "Método de flujo de efectivo descontado", porque funciona encontrando la tasa de interés que llevará los flujos de efectivo a un valor presente neto de 0. Cuanto mayor sea la TIR, mayor potencial de crecimiento tiene un proyecto. La capacidad de calcular una TIR en Excel puede ser útil para los gerentes fuera del departamento de contabilidad.
Pasos

Paso 1. Inicie Microsoft Excel

Paso 2. Cree un nuevo libro de trabajo y guárdelo con un nombre descriptivo

Paso 3. Determine los proyectos o inversiones que analizará y el período futuro a utilizar
Por ejemplo, suponga que se le ha pedido que calcule una TIR para 3 proyectos durante un período de 5 años

Paso 4. Prepare su hoja de cálculo creando las etiquetas de las columnas
- La primera columna contendrá las etiquetas.
- Permita una columna para cada uno de los proyectos o inversiones que le gustaría analizar y comparar.

Paso 5. Ingrese etiquetas para las filas en las celdas A2 hasta A8 de la siguiente manera:
Inversión Inicial, Utilidad Neta 1, Utilidad Neta 2, Utilidad Neta 3, Utilidad Neta 4, Utilidad Neta 5 y TIR.

Paso 6. Ingrese los datos para cada uno de los 3 proyectos, incluida la inversión inicial y los ingresos netos previstos para cada uno de los 5 años

Paso 7. Seleccione la celda B8 y use el botón de función de Excel (etiquetado como "fx") para crear una función de TIR para el primer proyecto
- En el campo "Valores" de la ventana de la función de Excel, haga clic y arrastre para resaltar las celdas de B2 a B7.
- Deje en blanco el campo "Adivinar" de la ventana de la función de Excel, a menos que se le haya dado un número para usar. Haga clic en el botón "Aceptar".

Paso 8. Confirme que la función devuelve el número como porcentaje
- Si no es así, seleccione la celda y haga clic en el botón "Estilo de porcentaje" en el campo numérico.
- Haga clic en el botón "Aumentar decimal" dos veces para aplicar 2 puntos decimales a su porcentaje.

Paso 9. Copie la fórmula en la celda B8 y péguela en las celdas C8 y D8

Paso 10. Resalte el proyecto con la tasa de porcentaje de TIR más alta
Esta es la inversión con mayor potencial de crecimiento y rentabilidad.
Consejos
- Recuerde ingresar sus valores de "Inversión inicial" como negativos, ya que representan desembolsos en efectivo. Los valores de "Ingresos netos" deben ingresarse como cantidades positivas, a menos que anticipe una pérdida neta en un año determinado. Esa cifra solo se ingresaría como negativa.
- Si la función TIR devuelve un # ¡NUM! error, intente ingresar un número en el campo "Adivinar" de la ventana de función.
- La función "TIR" en Excel solo funcionará si tiene al menos 1 entrada positiva y 1 negativa por proyecto.
- De hecho, el año 0 es la inversión inicial al comienzo del año 1.