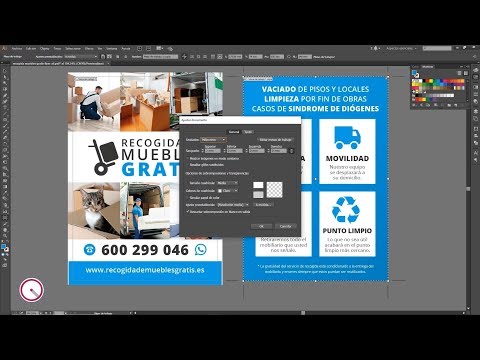Este wikiHow te enseñará cómo abrir varias imágenes en Paint en una computadora con Windows. Dado que Paint no es compatible con varias capas, abrir más de una imagen en un archivo no es tan fácil como hacer doble clic en él. Paint es una aplicación de Microsoft y solo se puede usar en computadoras con Windows.
Pasos

Paso 1. Abra Paint
Puede encontrarlo en su menú Inicio.

Paso 2. Abra una imagen que desee utilizar en Paint
Esto se copiará y pegará en otra imagen, así que asegúrese de que tenga las ediciones que desea aplicar antes de continuar.

Paso 3. Presione Ctrl + A
Se seleccionará la imagen completa. También puedes ir a Seleccionar> Seleccionar todo usando su mouse.

Paso 4. Presione Ctrl + C
La imagen seleccionada se copiará a su portapapeles.

Paso 5. Presione Ctrl + O
Se abrirá un nuevo archivo.

Paso 6. Haga clic para seleccionar otra imagen que desee utilizar como fondo
Tenga en cuenta que la otra imagen se guarda en su portapapeles y se pegará sobre esta.
Asegúrese de que tenga las ediciones que desea aplicar antes de continuar, ya que no podrá editarlo por sí solo cuando pegue la otra imagen

Paso 7. Presione Ctrl + V
La imagen que copiaste se pegará sobre tu fondo y podrás cambiar su tamaño por un tiempo limitado. Una vez que anule la selección de la imagen pegada, pasará a formar parte del fondo y no podrá editarse individualmente.

Paso 8. Haga clic en Archivo y Guardar como
Esto le permitirá cambiar el nombre del archivo para que no sobrescriba el archivo original.