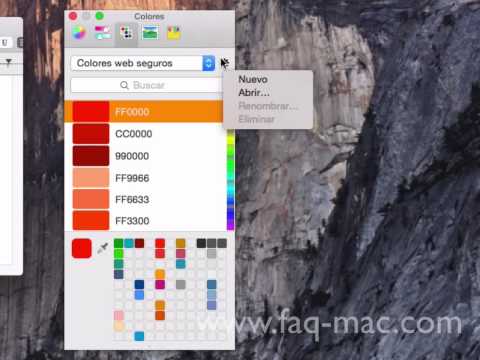El código de error 10 se genera en el Administrador de dispositivos. Aparece en diferentes versiones de Windows. Este error está principalmente relacionado con problemas de incompatibilidad de controladores y hardware.
Pasos
Método 1 de 8: Revertir los controladores a versiones anteriores (Windows 8.1 / 8)

Paso 1. Presione la tecla de Windows + C

Paso 2. Se mostrará la barra de accesos
Haz clic en el ícono de Configuración.

Paso 3. Haga clic en el icono del Panel de control

Paso 4. Haga clic en Sistema y seguridad | Herramientas administrativas

Paso 5. Haga doble clic en Administración de equipos

Paso 6. Expanda los siguientes nodos: Administración de equipos (local) | Herramientas del sistema | Administrador de dispositivos

Paso 7. Haga clic en Ver | Mostrar dispositivos ocultos
Si ve dispositivos con un signo de exclamación de color amarillo, indica que dichos dispositivos no funcionan correctamente.

Paso 8. Haga clic con el botón derecho en un dispositivo que funciona mal y seleccione Propiedades

Paso 9. Haga clic en la pestaña Controlador y luego en el botón Revertir
Sigue las instrucciones en la pantalla.
Método 2 de 8: Revertir los controladores a versiones anteriores (Windows 7 / Vista)

Paso 1. Haga clic en el botón Inicio en su barra de tareas

Paso 2. Haga clic en Panel de control

Paso 3. Presione la tecla F3 de su teclado

Paso 4. Escriba "Administrador de dispositivos" en el cuadro de búsqueda ubicado en la esquina superior derecha de la ventana del Panel de control

Paso 5. Abra el Administrador de dispositivos desde la página Resultados de la búsqueda

Paso 6. Consulte los pasos # 7-9 de la sección del usuario de Windows 8.1 / 8
Método 3 de 8: Desactive la aceleración de hardware (para Windows 8.1 / 8)

Paso 1. Presione la tecla de Windows + X
Seleccione la opción de búsqueda.

Paso 2. Se abrirá la pantalla de inicio
Escriba "desk.cpl" en el cuadro de búsqueda.

Paso 3. Haga clic en el icono Aplicaciones y luego abra la palabra clave de los Resultados de la búsqueda

Paso 4. Se abrirá la página de resolución de pantalla
Haga clic en el enlace "Configuración avanzada" y luego en la pestaña Solucionar problemas. Si la pestaña Solucionar problemas no existe, su tarjeta gráfica no es compatible con la función Aceleración de hardware.

Paso 5. Mueva el control deslizante para configurar la Aceleración de hardware:
Ninguno

Paso 6. Haga clic en Aceptar dos veces para guardar la configuración y salir
Método 4 de 8: Desactive la aceleración de hardware (para Windows 7 / Vista)

Paso 1. Haga clic en Inicio | Panel de control

Paso 2. Haga clic en el icono Apariencia y personalización

Paso 3. Haga clic en "Ajustar resolución de pantalla"

Paso 4. Consulte los pasos # 4-6 de la sección del usuario de Windows 8.1 / 8
Método 5 de 8: registrar DLL problemático (para Windows 8.1 / 8)

Paso 1. Presione la tecla de Windows + X
Seleccione "Símbolo del sistema (administrador)"

Paso 2. Ejecute los siguientes comandos:
- Regsvr32 raspppoe.sys
- SALIDA

Paso 3. Reinicie su PC
Método 6 de 8: registrar DLL problemático (para Windows 7 / Vista)

Paso 1. Haga clic en el botón Inicio
Apunta a todos los programas | Accesorios.

Paso 2. Haga clic con el botón derecho en Símbolo del sistema y seleccione Ejecutar como administrador

Paso 3. Consulte los pasos 2 y 3 de la sección del usuario de Windows 8.1 / 8
Método 7 de 8: deshabilitar el procesamiento de software (para Windows 8.1 / 8/7 / Vista)

Paso 1. Presione la tecla de Windows + R simultáneamente

Paso 2. Escriba "inetcpl.cpl" en el cuadro de texto Abrir, haga clic en Aceptar

Paso 3. Se abrirá el cuadro de diálogo Propiedades de Internet
Haga clic en la pestaña Avanzado.

Paso 4. Desmarque la casilla llamada "Usar procesamiento de software en lugar de procesamiento de GPU" de la categoría "Gráficos acelerados"

Paso 5. Haga clic en Aplicar | está bien

Paso 6. Instale ZombieSoftFix para diagnosticar otros problemas con las entradas de ActiveX / DLL
Este proceso puede tardar varios minutos.

Paso 7. Reinicie su PC para que los cambios surtan efecto
Método 8 de 8: modificar variables ambientales (para Windows 8.1 / 8/7 / Vista)

Paso 1. Haga clic con el botón derecho en el icono de la computadora en su escritorio

Paso 2. Seleccione Propiedades en el menú contextual

Paso 3. Haga clic en el enlace "Configuración avanzada del sistema" en el panel del lado izquierdo

Paso 4. Se abrirá el cuadro de diálogo Propiedades del sistema
Haga clic en la pestaña Avanzado.

Paso 5. Haga clic en el botón Variables de entorno

Paso 6. Seleccione la opción "TEMP" en la categoría "Variables de usuario"
Haga clic en el botón Editar para modificar los valores de las variables.

Paso 7. Borre el valor existente y reemplácelo con el siguiente valor:
C: / Tmp

Paso 8. Haga clic en Aceptar tres veces para guardar la configuración y cerrar el cuadro de diálogo
Consejos
- Haga una copia de seguridad de sus documentos y archivos antes de realizar cambios en la configuración del sistema.
- Cierre todos los programas mientras registra archivos DLL / ActiveX. Si hay programas abiertos, es posible que el proceso no finalice.