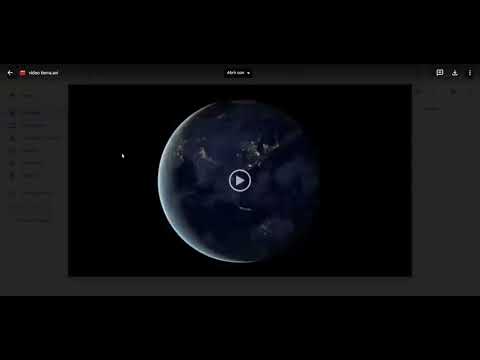El dictado se introdujo en Windows 10 Fall Creators Update para facilitar a las personas el uso de sus computadoras. Además, Dictado convierte sus palabras habladas en texto en computadoras con Windows como lo hace en Mac y iPhone / Android. Puede aprender a usarlo con la barra de herramientas de dictado y con el reconocimiento de voz de Windows.
Pasos
Método 1 de 2: con la barra de herramientas de dictado

Paso 1. Asegúrate de estar ejecutando la última versión de Windows 10
La barra de herramientas de dictado no está disponible en Windows 10 Creators Update y versiones anteriores, y en ciertos países en ciertos idiomas. En ese caso, deberá utilizar el reconocimiento de voz de Windows.

Paso 2. Seleccione un campo de texto
No tiene sentido intentar dictar fuera de un campo de texto, ya que no se escribirá nada.

Paso 3. Presiona ⊞ Win + H para comenzar a dictar
Aparecerá una barra de herramientas en su pantalla con un micrófono a la izquierda y una x a la derecha. Dirá "Inicializando …" por un momento y luego dirá "Escuchando …" cuando esté listo.

Paso 4. Di lo que quieras escribir
Por ejemplo, puede decir, "El rápido zorro marrón salta sobre el perro perezoso" y la barra de herramientas de dictado colocará el texto que dijo en el campo de texto.
Para colocar puntuación, diga el carácter (como "Punto" para ".")

Paso 5. Presiona ⊞ Win + H nuevamente para dejar de dictar
La barra de herramientas dejará de captar texto y podrá hablar normalmente sin que se capten otras entradas.
También puede decir "Dejar de dictar" o hacer clic en la X en la esquina para dejar de dictar
Método 2 de 2: con reconocimiento de voz de Windows

Paso 1. Primero configure el reconocimiento de voz de Windows
Haga clic en el cuadro de búsqueda, escriba "Reconocimiento de voz de Windows" y complete el asistente.
La configuración del reconocimiento de voz es muy difícil de cambiar después de la configuración. Determina si quieres seguir con la configuración actual en la configuración

Paso 2. Haga clic en el micrófono
La salida cambiará de "Apagado" o "Durmiendo …" a "Escuchando …", lo que le permitirá controlar su computadora usando su voz.

Paso 3. Seleccione un campo de texto
No tiene sentido intentar dictar fuera de un campo de texto, ya que no se escribirá nada.

Paso 4. Di lo que quieras escribir
Por ejemplo, puede decir, "El rápido zorro marrón salta sobre el perro perezoso" y el Reconocimiento de voz colocará el texto que dijo en el campo de texto.

Paso 5. Vuelva a hacer clic en el micrófono para dejar de dictar
El reconocimiento de voz dejará de captar texto y podrá hablar normalmente sin que se capten otras entradas.