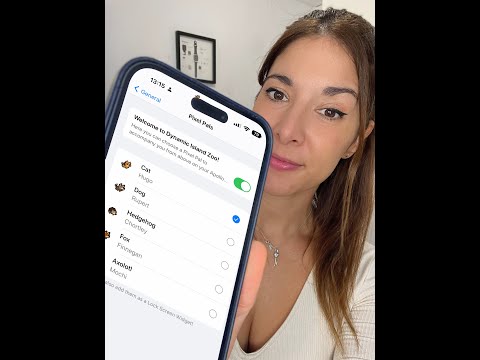Si Finder se ha congelado en su Mac, lo que resulta en problemas como que la base no se amplía o que el menú de Apple no se despliega, reiniciarlo generalmente resolverá el problema. Puede reiniciar el Finder usando atajos de teclado, el menú de Apple o su mouse y teclado, dependiendo de cuál funcione.
Pasos
Método 1 de 3: atajos de teclado

Paso 1. Presiona ⌘ Comando + ⌥ Opción + Esc
Esto abrirá "Forzar salida".

Paso 2. Navegue y elija "Finder"

Paso 3. Haga clic en Reiniciar
En unos segundos, el dock, los íconos y el menú de Apple desaparecerán. Luego reaparecerá rápidamente y recargará todo.
Método 2 de 3: ratón

Paso 1. Vaya al menú de Apple
Esa es la imagen de Apple en la parte superior izquierda.

Paso 2. Vaya a "Forzar salida"

Paso 3. Elija "Finder" y haga clic en Relanzar
Método 3 de 3: clic derecho

Paso 1. Localice el icono del Finder en su base

Paso 2. Mantenga presionada la tecla ⌥ Opción mientras hace clic con el botón derecho en el icono