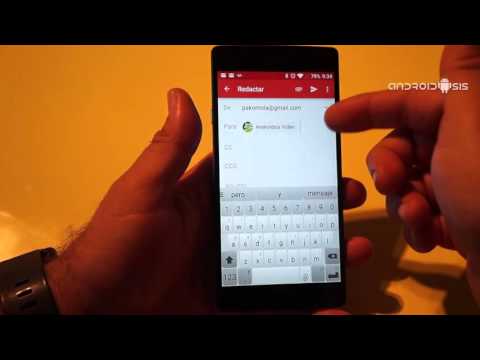Este wikiHow te enseñará cómo usar el complemento Column Shortcodes para WordPress para crear publicaciones de blog de varias columnas.
Pasos

Paso 1. Instale el complemento Column Shortcodes en su instalación de WordPress
Este es un complemento gratuito de WordPress que le permite usar códigos cortos prefabricados para agregar columnas rápidamente a las publicaciones de su blog. A continuación, le indicamos cómo activar el complemento en su instalación de WordPress:
- Ir a https://wordpress.org/plugins/column-shortcodes.
- Hacer clic Descargar y guarde el archivo en su computadora.
- Descomprime el archivo.
- Sube la carpeta column-shortcodes del archivo zip a tu directorio / wp-content / plugins.
- Abra su página de administración de WordPress.
- Hacer clic Complementos.
- Hacer clic Activar junto a ″ Códigos cortos de columna ″.

Paso 2. Crea una nueva publicación de WordPress
Verá que se ha agregado un nuevo ícono de dos corchetes en la parte superior del editor (justo al lado del ícono de música / video) en la sección ″ Cargar / Insertar ″.

Paso 3. Haga clic en el icono de códigos cortos de columna
Son los dos corchetes en la sección ″ Cargar / Insertar ″. Aparecerá una ventana emergente que contiene diferentes opciones de columna.

Paso 4. Inserte los valores de relleno de la columna (en píxeles)
Esto es opcional, pero le da la oportunidad de controlar la cantidad de espacio que aparece entre las columnas.

Paso 5. Haga clic en el código corto de la columna que desea usar
Esto inserta el código en el editor de publicaciones.
- Los códigos cortos se verán así: [one_half] [/one_half].
- Para crear un diseño de 3 columnas, seleccione un tercio dos veces, y luego terminar con one_third (último).

Paso 6. Agregue su contenido a las columnas correspondientes
Ahora que se insertaron los códigos cortos, todo lo que necesita hacer es agregar su contenido. Escriba el texto y los medios que desea agregar a cada columna entre los códigos cortos de cada columna. A continuación, se muestra un ejemplo de un diseño de dos columnas:
- [one_half] CONTENIDO DE LA PRIMERA COLUMNA [/one_half] [one_half] CONTENIDO DE LA SEGUNDA COLUMNA [/one_half].
- Hacer clic Avance para ver sus columnas en acción antes de publicar.