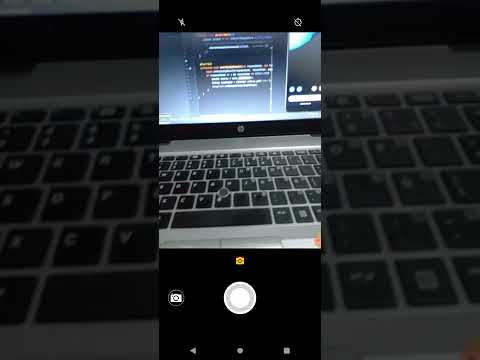El software de gráficos de Adobe Systems, Illustrator, es un programa popular para crear anuncios, logotipos 3D y documentos publicados. Si bien es similar a Adobe Photoshop, Illustrator es especialmente apreciado entre los diseñadores gráficos por sus habilidades tipográficas para personalizar el texto. Puede agregar color, textura, sombreado, viñetas y columnas, entre otras cosas. Las columnas ayudan a organizar el texto de manera similar a como se divide en un periódico. Este artículo le enseñará cómo configurar columnas en Illustrator.
Pasos

Paso 1. Abra la aplicación Adobe Illustrator

Paso 2. Elija abrir un documento existente o crear un nuevo documento de impresión en el cuadro de diálogo que aparece después de abrir el programa

Paso 3. Cree una nueva capa para su texto usando la paleta de capas, si aún no ha creado una capa de texto
Para acceder a la paleta de capas, haga clic en "Windows" en la barra de herramientas horizontal superior, luego seleccione "Capas" en el menú desplegable. Haga clic en el botón "Agregar nueva capa" en la parte inferior del cuadro de paleta de capas.

Paso 4. Escriba o pegue el texto que le gustaría dividir en forma de columna

Paso 5. Resalta el texto con el cursor

Paso 6. Seleccione "Tipo" en la barra de herramientas horizontal superior
Seleccione "Opciones de tipo de área". Aparecerá un cuadro de diálogo.

Paso 7. Busque la sección "Columnas" del cuadro
La sección de columnas está hacia el lado derecho. Seleccione la cantidad de columnas que le gustaría.

Paso 8. Elija el ancho de las columnas
A esto se le llama "Span". Puede especificar un ancho de columna o permitir que Adobe Illustrator divida automáticamente sus columnas en anchos pares.
- Marque el cuadro "Fijo" si desea que el ancho de las columnas permanezca igual, incluso si agrega texto y aumenta o disminuye el tamaño del cuadro de texto. El número de columnas puede cambiar, pero cada columna sigue teniendo el mismo ancho.
- No marque esta casilla si desea que el número de columnas permanezca igual, pero no le importe si el ancho de las columnas cambia a medida que aumenta o disminuye el tamaño del cuadro de texto.

Paso 9. Seleccione su "Canalón
La canaleta es el espacio entre columnas. Adobe Illustrator elegirá automáticamente una canaleta y usted puede ajustarla según sea necesario.

Paso 10. Elija cómo desea que fluya su texto en la sección "Opciones"
Haga clic en el botón de la derecha para que el texto fluya en columnas de izquierda a derecha.

Paso 11. Presione el botón "Aceptar" o haga clic en el cuadro "Vista previa" para ver cómo aparecen sus selecciones en su cuadro de texto

Paso 12. Guarde su archivo de Illustrator para completar los cambios de columna de Adobe
Regrese al cuadro de diálogo "Opciones de tipo de área" para cambiar aún más las opciones de las columnas de Illustrator.