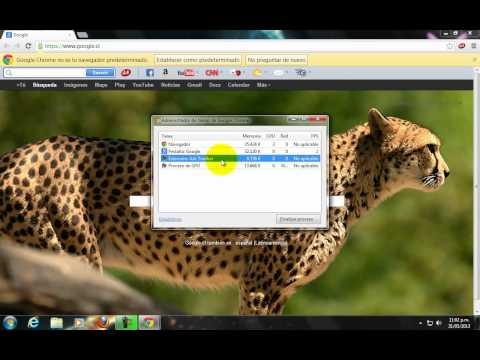Este wikiHow te mostrará cómo importar tus contraseñas a LastPass en Windows o Mac. Puede importar sus contraseñas manualmente o mover todas sus contraseñas desde un administrador de contraseñas diferente.
Pasos
Método 1 de 2: importar desde un administrador de contraseñas

Paso 1. Haga clic en el icono de LastPass en su navegador de Internet
El icono es un cuadrado rojo con tres puntos blancos en el medio.

Paso 2. Seleccione Opciones de cuenta en el menú desplegable
Se encuentra cerca del final del menú.

Paso 3. Haga clic en Avanzado

Paso 4. Haga clic en Importar
Esto lo redireccionará a una página web.

Paso 5. Haga clic en Seleccionar para abrir el menú desplegable
Los administradores de contraseñas suelen ser aplicaciones o software de terceros que guardan contraseñas.

Paso 6. Seleccione un administrador de contraseñas de la lista desde la que desea importar
Esta página web muestra todos los administradores de contraseñas que admite LastPass.
Si no ve el administrador de contraseñas que usa en esa lista, tendrá que importar sus contraseñas manualmente

Paso 7. Siga las instrucciones de su administrador de contraseñas en "Importante"
Estas instrucciones se encuentran a la izquierda.
Las instrucciones para cada administrador de contraseñas son muy diferentes, así que lea los pasos con atención

Paso 8. Haga clic en Cargar para terminar de importar sus contraseñas
Método 2 de 2: Importación manual de contraseñas

Paso 1. Haga clic en el icono de LastPass de la barra de navegación de su navegador de Internet
El icono parece un cuadrado rojo con tres círculos blancos en el medio.

Paso 2. Seleccione Agregar elemento en el menú desplegable

Paso 3. Haga clic en Contraseñas en el menú desplegable
Estará ubicado en la parte superior del menú.

Paso 4. Haga clic en Agregar una contraseña en la parte inferior de la ventana
Esto abrirá una página web diferente con campos de texto para completar.

Paso 5. Ingrese la información del sitio web para el que desea guardar una contraseña
Necesitará la URL del sitio web, la contraseña y el nombre de usuario.
Haga clic en Configuración avanzada y seleccione Inicio de sesión automático si desea que LastPass inicie sesión automáticamente en ese sitio web

Paso 6. Haga clic en Guardar para terminar de agregar su contraseña a LastPass
El botón es rojo y está ubicado en la parte inferior de la pantalla.