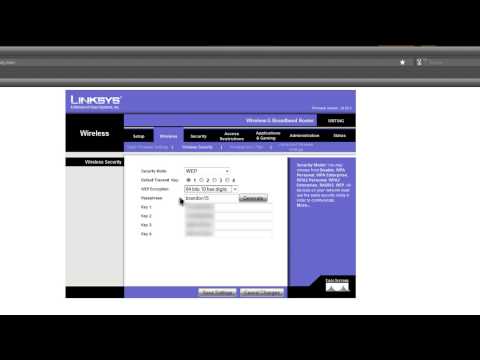Este wikiHow te enseñará cómo cerrar sesión en WhatsApp en una computadora, dispositivo Android o iOS. Aunque no hay un botón "Cerrar sesión" para la aplicación móvil, puede obtener los mismos resultados si elimina los datos de la aplicación (Android) o la propia aplicación (iPhone y iPad).
Pasos
Método 1 de 3: Android

Paso 1. Abra WhatsApp
Es la aplicación con una burbuja de chat verde en la pantalla de inicio o en el cajón de aplicaciones.

Paso 2. Realice una copia de seguridad de sus datos
Debido a que WhatsApp no tiene un botón de cierre de sesión integrado, deberá cerrar la sesión eliminando los datos de la aplicación de su dispositivo. Para asegurarse de no perder sus chats, haga una copia de seguridad de ellos en su cuenta de Google. Así es cómo:
- Toca ⋮ en la parte superior derecha de la pantalla.
- Grifo Ajustes en la parte inferior del menú desplegable.
- Grifo Chats.
- Grifo Copia de seguridad de chat.
- Grifo Respaldo.

Paso 3. Presione el botón Inicio
Es el botón redondo que se encuentra en la parte inferior central de la pantalla. Esto lo llevará de regreso a la pantalla de inicio.

Paso 4. Abre la configuración de tu Android
Es la aplicación con un icono de engranaje gris en la pantalla de inicio o en el cajón de aplicaciones.

Paso 5. Desplácese hacia abajo y toque Aplicaciones
Está debajo del encabezado "Dispositivos".

Paso 6. Desplácese hacia abajo y toque WhatsApp
Las aplicaciones se enumeran en orden alfabético, por lo que es posible que deba desplazarse un poco hacia abajo.

Paso 7. Toque Almacenamiento
Si no ve una opción de Almacenamiento pero ve un botón que dice "Borrar datos", simplemente salte al siguiente paso.

Paso 8. Toque Borrar datos
Si ve un mensaje de confirmación que le pregunta si desea eliminar la configuración y los archivos de la aplicación, toque Aceptar. De lo contrario, salte al siguiente paso.

Paso 9. Abra WhatsApp
Se abrirá en la pantalla de inicio de sesión, lo que indica que se ha cerrado la sesión.
Cuando desee volver a iniciar sesión, abra WhatsApp e ingrese su nombre de usuario y contraseña. Se le pedirá que toque Restaurar para restaurar desde la copia de seguridad que realizó.
Método 2 de 3: iPhone y iPad

Paso 1. Abra WhatsApp
Es la aplicación con una burbuja de chat verde en tu pantalla de inicio.

Paso 2. Haga una copia de seguridad de sus chats
Debido a que WhatsApp no tiene un botón de cierre de sesión integrado, tendrá que desinstalar la aplicación para cerrar la sesión. Para asegurarse de no perder mensajes, primero haga una copia de seguridad de ellos en iCloud. Así es cómo:
- Grifo Ajustes. Está en la esquina inferior derecha de la pantalla.
- Grifo Chats.
- Grifo Copia de seguridad de chat.
- Grifo Copia ahora.

Paso 3. Presione el botón Inicio
Es el círculo grande en la parte inferior central de tu dispositivo. Esto lo llevará de regreso a la pantalla de inicio.

Paso 4. Mantenga pulsado el icono de WhatsApp
Puede levantar el dedo cuando los íconos comiencen a moverse.

Paso 5. Toque la X en el icono de WhatsApp
Aparecerá una ventana emergente.

Paso 6. Toque Eliminar
La aplicación se eliminará de su dispositivo.

Paso 7. Descarga WhatsApp cuando quieras volver a iniciar sesión
Puedes hacer esto buscando "WhatsApp" en la App Store, luego tocando el ícono de la nube cuando aparezca en los resultados de tu búsqueda. Al volver a iniciar sesión, se le pedirá que toque Restaurar para restaurar sus datos de chat.
Método 3 de 3: WhatsApp Web o Escritorio

Paso 1. Abra WhatsApp en su dispositivo móvil
Es el ícono verde de la burbuja de chat en tu pantalla de inicio o en el cajón de aplicaciones (Android).
- Utilice este método para cerrar sesión en la versión web o de escritorio de WhatsApp cuando no esté frente a la computadora.
- Si está en la computadora, puede cerrar la sesión simplemente haciendo clic en ⋮ y luego haciendo clic en Cerrar sesión.

Paso 2. Toque Configuración
Está en la esquina inferior derecha de la aplicación.

Paso 3. Toque WhatsApp Web / Desktop

Paso 4. Toque Cerrar sesión en todas las computadoras

Paso 5. Toque Cerrar sesión para confirmar
La sesión activa de WhatsApp en su computadora ahora se cerrará.