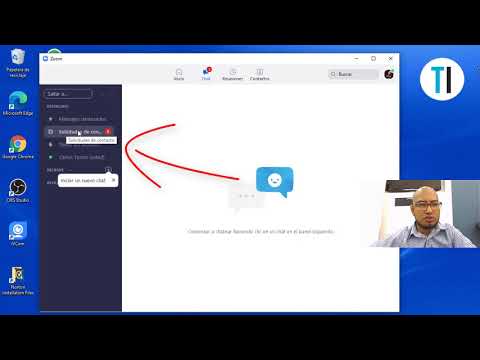Este wikiHow te enseñará cómo cerrar la sesión de tu cuenta de Skype. El proceso exacto para cerrar la sesión de Skype dependerá del tipo de dispositivo y la versión de Skype que esté usando, pero los pasos son simples independientemente. Lo guiaremos paso a paso a través de exactamente lo que necesita hacer. ¡Consulte los pasos a continuación para comenzar!
Pasos
Método 1 de 4: en dispositivos móviles

Paso 1. Abra Skype
Toque el icono de la aplicación de Skype, que se asemeja a un símbolo de Skype azul y blanco. Esto abrirá la página principal de Skype.
Si Skype se abre en una página de inicio de sesión, ya está desconectado de Skype

Paso 2. Toca tu foto de perfil
Está en la parte superior de la pantalla.
Si no tiene una foto de perfil, toque sus iniciales en el círculo en la parte superior de la pantalla

Paso 3. Toque el engranaje de Configuración
Verá esto en la esquina superior derecha de la pantalla. Al hacerlo, se abre el menú Configuración.

Paso 4. Desplácese hacia abajo y toque Cerrar sesión
Está en la parte inferior del menú Configuración.

Paso 5. Toque Cerrar sesión cuando se le solicite
Esto te cerrará la sesión de Skype. Si desea volver a iniciar sesión, deberá ingresar su dirección de correo electrónico (o número de teléfono) y contraseña para hacerlo.
Método 2 de 4: uso de la aplicación Skype de Windows

Paso 1. Abra Skype si aún no está abierto
Skype guardará sus credenciales de inicio de sesión de forma predeterminada para que no tenga que volver a iniciar sesión cada vez que lo abra, lo que puede crear un problema de seguridad en las computadoras compartidas.
Si Skype se abre en una página de inicio de sesión, ya está desconectado de Skype

Paso 2. Haga clic en el icono de su perfil
Es la foto de perfil en la parte superior izquierda de la ventana de Skype. Aparecerá un menú desplegable.
Si aún no ha configurado una imagen de perfil, esta será solo la silueta de una persona sobre un fondo de color

Paso 3. Haga clic en Cerrar sesión
Esta opción está en la parte inferior del menú desplegable. Si lo hace, cerrará la sesión de Skype. La próxima vez que desee abrir Skype, deberá ingresar su dirección de correo electrónico (o número de teléfono) y contraseña para iniciar sesión.
Método 3 de 4: usar Skype Classic en Windows

Paso 1. Abra Skype si aún no está abierto
Skype guardará sus credenciales de inicio de sesión de forma predeterminada para que no tenga que volver a iniciar sesión cada vez que lo abra, lo que puede crear un problema de seguridad en las computadoras compartidas.
Si Skype se abre en una página de inicio de sesión, ya está desconectado de Skype

Paso 2. Haga clic en Skype
Esta pestaña está en la esquina superior izquierda de la ventana de Skype. Aparecerá un menú desplegable.

Paso 3. Haga clic en Cerrar sesión
Está en la parte inferior del menú desplegable. Si lo hace, cerrará la sesión de Skype, lo que significa que deberá ingresar su información de inicio de sesión la próxima vez que abra Skype.
Método 4 de 4: en Mac

Paso 1. Abra Skype si aún no está abierto
Skype guardará sus credenciales de inicio de sesión de forma predeterminada para que no tenga que volver a iniciar sesión cada vez que lo abra, lo que puede crear un problema de seguridad en las computadoras compartidas.
- Si Skype está abierto, asegúrese de hacer clic en la ventana de Skype para asegurarse de tener las opciones de Skype en la barra de menú en la parte superior de la pantalla.
- Si Skype se abre en una página de inicio de sesión, ya está desconectado de Skype.

Paso 2. Haga clic en el elemento del menú Archivo
Está en el extremo izquierdo de la barra de menú. Aparecerá un menú desplegable.

Paso 3. Haga clic en Cerrar sesión
Esta opción está en la parte inferior del menú desplegable. Al hacer clic en esto, saldrá de Skype. Deberá ingresar su dirección de correo electrónico (o número de teléfono) y contraseña la próxima vez que abra Skype si desea volver a iniciar sesión.