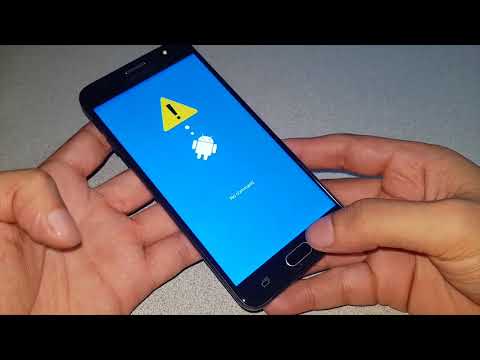Los archivos PDF son excelentes para proteger la integridad de un documento, pero pueden ser una molestia cuando llega el momento de imprimirlos. Este wikiHow te enseñará cómo imprimirlos. También le mostrará cómo solucionar problemas que no se imprimen.
Pasos
Parte 1 de 2: Impresión de un PDF

Paso 1. Descargue un lector de PDF
Adobe crea un programa de lectura gratuito que se puede descargar desde su sitio web. También puede descargar lectores de una variedad de otros desarrolladores. Si prefiere no descargar un programa de lectura, la mayoría de los navegadores pueden abrir archivos PDF en una ventana del navegador.

Paso 2. Abra el archivo PDF
Utilice su programa de lectura para abrir el PDF o ábralo en su navegador arrastrando el archivo a la ventana del navegador.

Paso 3. Haga clic en "Archivo" y luego en "Imprimir"
Esto abrirá un cuadro de diálogo de impresión que muestra varias opciones. Ciertos lectores y navegadores web hacen que el botón Imprimir esté disponible en la parte superior o inferior del documento sin tener que abrir el menú Archivo.

Paso 4. Seleccione su impresora
En el cuadro de diálogo Imprimir, podrá elegir la impresora a la que desea enviar el documento. Esto es especialmente importante si se encuentra en un entorno con más de una impresora.
- Verifique que la impresora que seleccionó esté conectada directamente a la computadora o la red que está utilizando y esté funcionando perfectamente.
- También debe cargarse una cantidad suficiente de papel en la impresora.

Paso 5. Establezca el rango para su trabajo de impresión
Si su archivo PDF tiene varias páginas y solo necesita unas específicas, use la sección Rango o Páginas de la ventana Imprimir para establecer qué páginas deben enviarse a la impresora.

Paso 6. Elija las opciones de impresión avanzadas
Elija funciones de impresión avanzadas haciendo clic en el botón "Propiedades". A partir de aquí, se pueden realizar varias selecciones en el diseño, el acabado y otras características del archivo PDF. Además, aquí es donde seleccionar si imprimir en color o en blanco y negro.
- La ubicación de las funciones variará según el software que esté utilizando para abrir el archivo PDF.
- En Adobe Reader, se puede imprimir una portada y una contraportada desde la pestaña "Modo de portada". Además, para ahorrar tóner de la impresora, se puede seleccionar "Ahorro de tóner" en "Calidad". Esto reducirá ligeramente la calidad del archivo impreso final. Una forma adicional de ahorrar papel es imprimir a doble cara seleccionando "Dos caras" en Tipo de impresión en la pestaña "Diseño".

Paso 7. Imprima el documento
Una vez que haya configurado todas las opciones de impresión, puede enviarlas a la impresora haciendo clic en el botón Imprimir. Su documento se agregará a la cola de impresión.
Parte 2 de 2: Solución de problemas de un PDF que no se imprime

Paso 1. Revise su impresora
Antes de intentar cualquier corrección de software, asegúrese de que su impresora esté conectada correctamente y tenga suficiente tinta y papel para completar el trabajo de impresión. Un atasco de papel también puede hacer que un documento no se imprima.

Paso 2. Pruebe con un documento diferente
Intente imprimir algo que no sea un archivo PDF, como un documento de Word. Si el documento se imprime sin problemas, lo más probable es que el problema sea el archivo PDF. Si el documento no se imprime, es posible que la impresora no funcione correctamente.

Paso 3. Actualice los controladores de su impresora
Algunas impresoras pueden tener dificultades con los archivos PDF hasta que se actualizan. Visite el sitio web del fabricante de su impresora y busque su modelo de impresora en la sección Soporte. Descargue los controladores más recientes e instálelos.

Paso 4. Pruebe con una impresora diferente
Intente imprimir el archivo PDF en una impresora completamente diferente. Esto puede resolver el problema si la impresora original simplemente no es compatible.

Paso 5. Convierta el PDF a otro tipo de archivo
Si nada más funciona, puede convertir el PDF en un archivo de imagen. Esto debería permitir que la impresora lo imprima sin causar ningún problema. Para obtener detalles sobre cómo convertir su PDF, consulte esta guía.