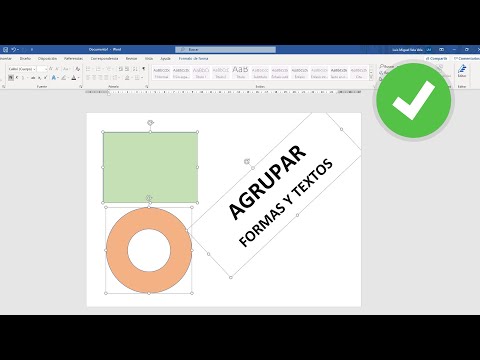Este wikiHow te enseñará cómo cerrar sesión en tu ID de Apple e iCloud desde el menú Configuración en tu iPhone o iPad.
Pasos
Método 1 de 2: usar iOS 10.3 o posterior

Paso 1. Abra la configuración de su iPhone
La aplicación Configuración se ve como un ícono de engranaje gris en la pantalla de inicio de su iPhone.

Paso 2. Toque su ID de Apple en la parte superior
El nombre y la imagen de su ID de Apple aparecerán en la parte superior del menú Configuración. Tóquelo para ver el menú de su ID de Apple.

Paso 3. Desplácese hacia abajo y toque el botón Cerrar sesión
Esta opción está escrita en letras rojas en la parte inferior del menú de ID de Apple.

Paso 4. Ingrese la contraseña de su ID de Apple
Tienes que apagar Encontrar mi iphone para cerrar sesión en su ID de Apple. Si lo tiene activado, se le pedirá que ingrese la contraseña de su ID de Apple en un cuadro emergente para desactivarlo.

Paso 5. Toque Desactivar en el cuadro emergente
Esto desactivará Find My iPhone en su dispositivo.

Paso 6. Seleccione los tipos de datos que desea conservar en su dispositivo
Podrá guardar una copia de sus contactos de iCloud y preferencias de Safari después de cerrar sesión en su ID de Apple. Deslice el interruptor a la posición de Encendido para los tipos de datos que desea conservar. El interruptor se volverá verde.
Si elige eliminar estos datos de su dispositivo, aún estarán disponibles en iCloud. Puede iniciar sesión nuevamente y sincronizar su dispositivo en cualquier momento

Paso 7. Toque Cerrar sesión
Este es el botón azul en la esquina superior derecha de su pantalla. Deberá confirmar su acción en un cuadro emergente.

Paso 8. Toque Cerrar sesión en la ventana emergente para confirmar
Esto cerrará la sesión de su ID de Apple en este dispositivo.
Método 2 de 2: uso de iOS 10.2.1 o anterior

Paso 1. Abra la configuración de su iPhone
La aplicación Configuración se ve como un ícono de engranaje gris en la pantalla de inicio de su iPhone.

Paso 2. Desplácese hacia abajo y toque iCloud
Esta opción aparece junto a un icono de nube azul en la mitad de su menú de Configuración.

Paso 3. Desplácese hacia abajo y toque Cerrar sesión
Está escrito en letras rojas en la parte inferior del menú de iCloud. Aparecerá un cuadro de confirmación emergente en la parte inferior de la pantalla.

Paso 4. Toque Cerrar sesión en la ventana emergente para confirmar
Está escrito en letras rojas. Aparecerá otro cuadro emergente.

Paso 5. Toque Eliminar de mi iPhone / iPad
Está escrito en letras rojas. Cerrar sesión en su ID de Apple eliminará todas sus notas de iCloud de su dispositivo. Si toca esta opción, confirmará su acción. Aparecerá de nuevo otro cuadro emergente.
Tus notas seguirán estando disponibles en iCloud. Puede iniciar sesión nuevamente y sincronizar sus notas en cualquier momento

Paso 6. Seleccione si desea conservar sus datos de Safari
Tus pestañas, marcadores e historial de Safari se sincronizan en todos los dispositivos cuando inicias sesión con tu ID de Apple. Puede optar por mantener sus datos de Safari sincronizados en su dispositivo o eliminarlos.

Paso 7. Ingrese la contraseña de su ID de Apple
Tienes que apagar Encontrar mi iphone para cerrar sesión en su ID de Apple. Si lo tiene activado, se le pedirá que ingrese la contraseña de su ID de Apple para apagarlo.

Paso 8. Toque Apagar en el cuadro emergente
Esto desactivará Buscar mi iPhone en su dispositivo y cerrará la sesión de su ID de Apple.