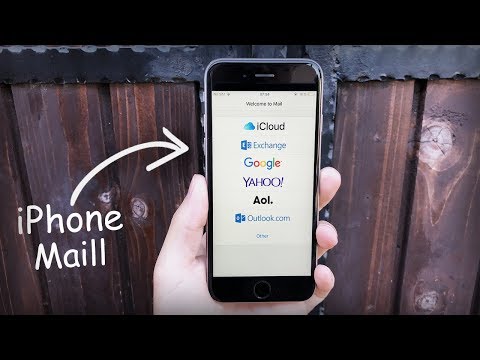Este wikiHow te enseñará cómo cerrar sesión en las cuentas de correo electrónico en la aplicación Correo en un iPhone.
Pasos

Paso 1. Abra la configuración de su iPhone
Es el ícono de engranaje gris en la pantalla de inicio.

Paso 2. Desplácese hacia abajo y toque Correo
Está en el mismo conjunto de opciones que Teléfono, Mensajes, y FaceTime.

Paso 3. Toque Cuentas
Esta opción está en la parte superior de la página Correo.

Paso 4. Toque una cuenta
De forma predeterminada, tendrá una opción titulada iCloud así como cualquier otro proveedor de correo electrónico que haya agregado a Mail.
-
Por ejemplo, puede ver Gmail o Yahoo!
aquí.

Paso 5. Deslice el interruptor junto a Correo a la izquierda
Se volverá blanco. Hacer esto elimina la información de su cuenta de correo electrónico seleccionada de la aplicación Correo, esencialmente cerrándolo en esa cuenta.
También puede tocar Borrar cuenta en la parte inferior de la página de cualquier cuenta de correo electrónico (excepto iCloud) para eliminar por completo la cuenta de su aplicación de correo.

Paso 6. Toque el botón Atrás
Está en la esquina superior izquierda de la pantalla.

Paso 7. Desactive el resto de sus cuentas de correo electrónico
Una vez que se apague la última cuenta de correo electrónico, se cerrará completamente la sesión de la aplicación Correo hasta que vuelva a encender al menos una cuenta de correo electrónico.
Video: al utilizar este servicio, es posible que cierta información se comparta con YouTube