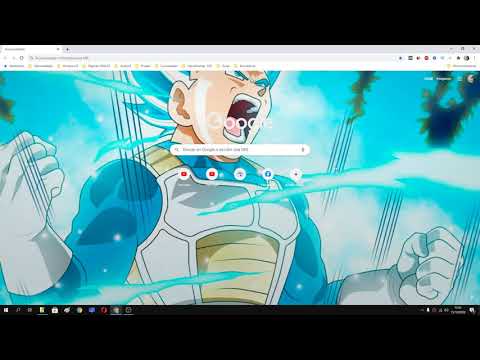LibreOffice es un software de oficina gratuito y de código abierto que puede competir fácilmente con Microsoft Word. Es una buena alternativa a Apache OpenOffice, Microsoft Office, Microsoft Office 365, Kingsoft Office y otras suites de oficina. Se está volviendo cada vez más popular, especialmente entre los usuarios de Linux. De todos modos, algunas personas acaban de cambiar de Word a LibreOffice y les gustaría conocer LibreOffice un poco más. A continuación se muestra un artículo rápido, fácil de leer y comprender sobre el uso de LibreOffice.
Pasos
Parte 1 de 3: Configuración

Paso 1. Descargue LibreOffice desde aquí e instálelo
La descarga puede tardar un poco, dependiendo de la velocidad de su conexión a Internet.

Paso 2. Abra LibreOffice
Si desea cambiar el idioma de la interfaz, puede hacerlo utilizando este método.

Paso 3. Elija un tipo de documento para comenzar
En este artículo, usaré LibreOffice Writer.

Paso 4. ¡Empiece a escribir
Puede comenzar a escribir directamente en su nuevo documento, ¡pero no olvide guardarlo!
Parte 2 de 3: Barras de herramientas

Paso 1. Seleccione las barras de herramientas que prefiere utilizar
Esto se puede hacer en el menú Ver. Las dos barras de herramientas más utilizadas son la barra de herramientas estándar y la barra de herramientas de formato.

Paso 2. Aprenda a utilizar las funciones de la barra de herramientas estándar
La barra de herramientas más esencial es probablemente la barra de herramientas Estándar. Echemos un vistazo a cómo se usa. Con la barra de herramientas Estándar, puede …
-
… Modificar documentos en su conjunto.
Esto incluye crear nuevos documentos, guardar documentos existentes y abrir otros documentos. Una función útil de la barra de herramientas estándar es la capacidad de crear inmediatamente un archivo PDF a partir de un archivo de Office. Otra función útil es la capacidad de LibreOffice de enviar directamente su documento por correo electrónico.
-
… Realice comprobaciones de superficie en el documento abierto.
Esto incluye revertir los cambios no deseados, escanear el documento en busca de errores ortográficos y gramaticales e iniciar el sistema de copiar y pegar.
-
… inserta nuevos objetos en el documento.
Esto incluye insertar enlaces web, tablas y dibujos en su documento.

Paso 3. Aprenda a utilizar las funciones de la barra de herramientas de formato
La barra de herramientas de formato se utiliza principalmente para editar texto dentro de la página. Con la barra de herramientas de formato, puede …
-
… la barra de herramientas Buscar.
Esta barra de herramientas le permite buscar palabras en su documento a la velocidad del rayo.
-
… la barra de herramientas Tabla.
Esta barra de herramientas le permite administrar una tabla que cree.
-
… La barra de herramientas Numeración y viñetas.
Esta barra de herramientas le permite administrar los puntos y la numeración del documento.
-
… la barra de herramientas Alinear objetos.
Esta barra de herramientas le permite administrar y alinear las imágenes que importa en el documento.

Paso 4. Personalice sus barras de herramientas según sus preferencias
Si no utiliza el correo electrónico, puede ser una buena idea eliminar la función de correo electrónico de la barra de herramientas Estándar. Para hacer esto, haga clic con el botón derecho en cualquier icono de la barra de herramientas que desee editar y haga clic en Personalizar barra de herramientas…. En la ventana que se abre, puede agregar nuevas funciones, eliminar funciones no utilizadas y mover sus funciones a la ubicación deseada en la barra de herramientas.
Parte 3 de 3: Menú de LibreOffice

Paso 1. Aprenda a usar el menú Archivo
Estos comandos se aplican al documento actual, abren un nuevo documento o cierran la aplicación. Con el menú de archivo, puede …
-
… Crear nuevos documentos.
LibreOffice le ofrece una variedad de tipos de documentos, como hojas de cálculo (Excel) y presentaciones (PowerPoint). ¡Incluso hay documentos especialmente diseñados para matemáticas y dibujo! El atajo de teclado para crear un documento es Ctrl + N.
-
… Abrir documentos recientes.
Aparecerá una lista de documentos abiertos recientemente en el menú desplegable. Con solo hacer clic en él, se abrirá el documento en la misma ventana. Esta función puede resultar muy útil, especialmente si abre muchos documentos a la vez.
-
… ejecutar magos.
Esta función puede utilizarse cuando configura una dirección de correo electrónico, un fax o una agenda. El asistente incluso contiene un conversor de documentos.
-
… Crea plantillas.
Si va a utilizar el mismo estilo de escritura muchas veces, puede considerar guardar el archivo como plantilla. La próxima vez que necesite utilizar el mismo tipo de archivo, simplemente haga clic en la plantilla y reemplace el texto antiguo por el nuevo.
-
… Cerrar, guardar, copiar y exportar un documento.
El atajo de teclado para guardar un documento es Ctrl + S.
-
… Envíe un documento directamente.
Puede enviar documentos por correo electrónico como OpenDocument Text, Microsoft Word e incluso enviar el archivo mediante Bluetooth.
-
… Ver las propiedades de un documento.
Esta ventana muestra toda la información sobre el documento.
-
… Imprime tu documento.
Si su computadora está conectada a una impresora, puede imprimir directamente su documento en papel. El atajo de teclado para imprimir un documento es Ctrl + P.
-
… Salir de LibreOffice.
Eso es algo que consideraremos hacer al final de esta documentación. Si realmente no desea continuar usando LibreOffice, puede dejar de usar este atajo: Ctrl + Q.

Paso 2. Aprenda a usar el menú Editar
El menú de edición contiene comandos para editar el contenido del documento actual. Con el menú de edición, puede …
-
… Deshacer y rehacer cambios recientes en un documento.
El atajo de teclado para deshacer un cambio es Ctrl + Z, y el atajo de teclado para rehacer un cambio es Ctrl + Y.
-
… Acceda a los controles de cortar-copiar-pegar.
El atajo de teclado para cortar es Ctrl + X; el atajo para copiar es Ctrl + C, y el atajo para pegar es Ctrl + V.
-
… Determinar el modo de selección.
También puede seleccionar todo el texto y los objetos dentro del documento presionando Ctrl + A.
-
… Comparar documentos.
Esto es especialmente útil cuando se compara un borrador antiguo con uno más nuevo.
-
… Encontrar textos u objetos.
También hay una barra de herramientas especial para esta función en particular. El atajo de teclado para buscar algo es Ctrl + F.

Paso 3. Aprenda a usar el menú Ver
Este menú contiene comandos para controlar la visualización en pantalla del documento. Con el menú Ver, puede …
- … Cambiar entre el diseño de impresión y web.
-
… Agregar barras de herramientas.
Se pueden agregar diferentes barras de herramientas para adaptarse a sus gustos personales. Si suele escribir un boletín informativo, es posible que desee agregar la barra de herramientas Imagen.
-
… Seleccione manualmente lo que se mostrará en la barra de estado (extremo inferior).
Si normalmente escribe en un idioma diferente, seleccionar el Estado del método de entrada puede resultarle útil.
-
… Seleccione lo que se muestra directamente en la página.
Esto incluye reglas, límites de texto, sombreados y caracteres no imprimibles.
-
… abre el navegador.
El navegador muestra todos los objetos del documento, incluidos títulos, tablas, marcadores, hipervínculos, referencias, índices y comentarios. El atajo de teclado para abrir el navegador es F5.

Paso 4. Aprenda a usar el menú Insertar
El menú Insertar contiene comandos para insertar nuevos elementos en su documento. Con el menú Insertar, puede insertar …
-
… Pausas manuales.
Si su documento consta de diferentes temas, esta puede ser una opción lista para separar los temas en diferentes líneas, columnas o páginas.
-
…los campos.
Esto incluye números de página, fecha y hora, temas, títulos y autores.
-
…caracteres especiales.
Si el carácter que desea utilizar no se encuentra en el teclado, es casi seguro que lo encontrará allí.
-
… Hipervínculos.
Si desea vincular algo en su documento a la web oa otra sección del documento, puede hacerlo usando esta función.
-
…encabezados y pies de pagina.
Escriba el título de su documento en el encabezado (o pie de página) y se mostrará en cada página a lo largo de todo el documento.
-
… Accesorios para documentos.
Esto incluye marcadores, referencias cruzadas, comentarios, sobres, etc. Los hipervínculos se pueden crear utilizando un marcador.
-
… Contenido multimedia.
Puede insertar imágenes, objetos, otros documentos e incluso películas en su documento.

Paso 5. Aprenda a usar el menú Formato
El menú Formato contiene comandos para formatear el diseño y el contenido de su documento. Con el menú de formato, puede …
-
… Formato directo claro.
El atajo de teclado es Ctrl + M.
-
… Formatee el contenido de su documento.
Esto incluye dar formato a caracteres, párrafos, viñetas y numeración, páginas y más.
-
… Cambiar diferentes casos.
Si desea que su oración solo contenga letras mayúsculas, puede formatearla usando este menú.
-
… Columnas.
Si está creando un diccionario o índice, esto podría ayudarlo a usar su página en profundidad.
-
… Editar estilos y formato.
Esto incluye dar formato a un objeto, como anclar, envolver, voltear y rotar. El atajo de teclado para acceder a los estilos y formato es F11.

Paso 6. Aprenda a utilizar el menú Tablas
El menú Tablas muestra comandos para insertar, editar y eliminar una tabla dentro de un documento de texto. Con el menú de herramientas, puede …
-
… Editar tablas y las celdas dentro de la tabla.
Esto incluye crear celdas, eliminar celdas, fusionar celdas y dividir celdas.
-
… Convertir texto en tablas o tablas en texto.

Utilice LibreOffice Paso 15 Paso 7. Aprenda a usar el menú Herramientas
El menú Herramientas contiene herramientas de ortografía, una galería de arte de objetos que puede agregar a su documento, así como herramientas para configurar menús y establecer las preferencias del programa. Usando el menú de la mesa, puede …
-
… Compruebe la ortografía y la gramática de su documento.
Esto puede ayudarlo enormemente a prevenir errores, especialmente si el inglés no es su primer idioma.
-
… Gestionar el idioma del documento.
Este menú contiene un diccionario de sinónimos, una herramienta muy útil. Este menú también contiene Hangul / Hanja y conversión de chino tradicional / simplificado, una herramienta increíble para usuarios avanzados.
- … Acceda a la galería, una colección de archivos multimedia de uso común.
-
… Editar las preferencias o la configuración de LibreOffice.
Esto incluye opciones de idioma, como [cambiar el idioma de la interfaz], opciones de guardado, opciones de personalización, opciones de impresión, opciones de seguridad y muchas más.
-
… Acceder a herramientas para usuarios avanzados.
Esto incluye herramientas como macros, administrador de extensiones, filtros XML, etc.

Utilice LibreOffice Paso 16 Paso 8. Aprenda a usar el menú de Windows
El menú de Windows contiene comandos para manipular y mostrar ventanas de documentos. Con el menú de Windows, puede …
-
… Abrir o cerrar nuevas ventanas.
Esto puede resultar útil si está trabajando en más de un documento a la vez.
-
… Seleccione el documento con el que desea trabajar.
Nuevamente, esto puede ser útil si abre más de un documento de LibreOffice a la vez.

Utilice LibreOffice Paso 17 Paso 9. Obtenga ayuda de LibreOffice
Si este artículo no responde a todas sus preguntas, siempre puede consultar la Ayuda de LibreOffice presionando F1. También puede preguntar usted mismo a LibreOffice haciendo clic en este enlace. Y no lo olvide, siempre hay un buen Google esperando para responder a sus preguntas. ¡Buena suerte con LibreOffice!
-