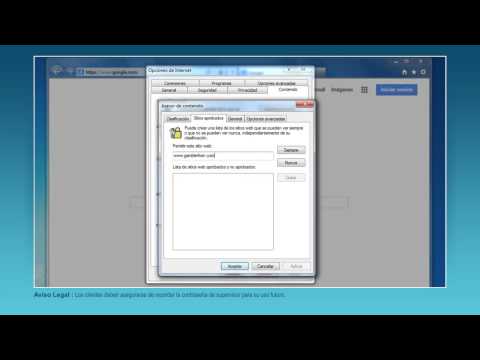Tor te protege haciendo rebotar tus comunicaciones en una red distribuida de relés gestionados por voluntarios de todo el mundo. Evita que alguien que esté viendo su conexión a Internet sepa qué sitios visita y evita que los sitios que visita conozcan su ubicación física. Tor puede funcionar junto con muchas aplicaciones comunes, incluido Firefox, aunque para una máxima privacidad, se recomienda encarecidamente el navegador Tor.
Pasos
Método 1 de 2: Configuración de Tor con BlackBelt

Paso 1. Descargue BlackBelt Privacy para Windows
Este método solo está disponible para Windows XP, Vista, Windows 7, Windows 8 y Windows 10. Si está utilizando uno de estos sistemas operativos, comience la instalación fácil de Tor descargando BlackBelt Privacy en este enlace. La descarga es de aproximadamente 20 megabytes, por lo que terminará en un par de minutos en la mayoría de las conexiones a Internet. Luego debe asegurarse de que Firefox esté instalado porque el instalador de privacidad de BlackBelt lo buscará y lo usará para configurar un perfil para navegar en Tor.
Si estás usando un sistema operativo diferente, usa las instrucciones para configurar Tor manualmente

Paso 2. Abra el archivo de BlackBelt y seleccione una opción
Abra el archivo que acaba de descargar. Debería aparecer un mensaje pidiéndole que seleccione cómo utilizará Tor. Si no sabe cuál de estas opciones elegir, probablemente una de las siguientes tres opciones sea lo que está buscando:
- Elija "Operador solo para clientes de Tor" si desea utilizar la red de Tor sin unirse a ella.
- Elija "Usuario censurado" si vive en un país que censura el tráfico de Internet.
- Elija "Bridge Relay Operator" si desea utilizar Tor y ayudar a otras personas a mantener la privacidad mediante la transmisión a través de su computadora.

Paso 3. Termine de instalar BlackBelt
El software cerrará automáticamente su Firefox si lo tiene abierto, y cambiará su configuración para darle un nuevo icono de perfil de Tor Firefox en su escritorio. Utilice este icono para cambiar al modo Tor para Firefox.

Paso 4. BlackBelt debería finalizar la instalación en uno o dos minutos
Una vez que esté completo, abra Firefox. Ahora debería poder navegar usando la red Tor.
Si tiene problemas con el proceso de instalación, intente comunicarse con un administrador de BlackBelt para obtener más información

Paso 5. Navegue por Internet
Mientras esté conectado a Tor, será mucho más difícil para otras personas acceder a sus datos personales. Sin embargo, usar Tor con Firefox no es la forma más segura de navegar, especialmente si no modifica sus hábitos de navegación. Para mayor seguridad, siga los consejos de la siguiente sección sobre cómo ser más seguro.
Método 2 de 2: Configurar Tor para Firefox manualmente

Paso 1. Descarga el paquete del navegador Tor
Está disponible para todos los sistemas operativos habituales y en muchos idiomas. Seleccione una descarga del sitio web del Proyecto Tor. En la mayoría de las conexiones a Internet, la descarga solo llevará unos minutos como máximo.

Paso 2. Abra el archivo que descargó
Extraiga el archivo descargado abriéndolo o arrastrándolo a su carpeta de Aplicaciones. Abra la aplicación Tor Browser y déjela abierta durante el resto de este método.
Si bien el navegador Tor es la forma más segura de navegar por Internet, también se puede usar solo como una conexión a la red Tor. Deberá tener abierto el navegador Tor si desea utilizar Tor a través de cualquier otro navegador, como Firefox

Paso 3. Acceda a la configuración del proxy de Firefox
La red Tor encripta sus solicitudes de páginas web y las envía a través de una red de computadoras privadas. Para conectarse a esta red a través de Firefox, deberá modificar la configuración del proxy de Firefox. Esto puede variar según la versión de Firefox y el sistema operativo, pero estas instrucciones deberían funcionar para la mayoría de los usuarios:
- En Firefox para Windows, vaya a Menú → Opciones → Avanzado → Red → Configuración, u omita este proceso y use BlackBelt como se describe arriba.
- En Firefox para Mac OS X, vaya a Firefox → Preferencias → Avanzado → Red → Configuración.
- En Firefox para Linux, vaya a Editar → Preferencias → Avanzado → Proxies.

Paso 4. Configure la configuración de proxy manual
La configuración predeterminada es "Sin proxy". En su lugar, marque el botón junto a "Configuración manual del proxy". Ingrese la siguiente información exactamente en la lista de otras opciones:
- En el Anfitrión de calcetines cuadro, ingrese: 127.0.0.1
- En el Puerto cuadro adyacente a los números que ingresó, escriba 9150.
- Seleccione CALCETINES v5 si ve esta opción.
- Coloque una marca de verificación en la casilla "DNS remoto", si aún no está allí.
- Después Sin proxy para:, ingresar 127.0.0.1

Paso 5. Compruebe si funciona
Lo más probable es que, si la configuración no funcionó, no podrá cargar ninguna página web. Si esto sucede, verifique dos veces la información que agregó y que el navegador Tor esté abierto. Si puede cargar páginas web, visite check.torproject.org para confirmar que está usando Tor.
Si no puede hacer que Tor funcione, vuelva a "Sin proxy" para continuar usando Firefox normalmente mientras soluciona el problema

Paso 6. Solucionar problemas
Si no puede hacer que Tor funcione siguiendo estas instrucciones, busque su problema en las Preguntas frecuentes de Tor. Si su pregunta no se responde allí, comuníquese con los desarrolladores del Proyecto Tor por correo electrónico, teléfono o correo postal.
Los desarrolladores pueden proporcionar ayuda en inglés, árabe, español, farsi, francés o mandarín

Paso 7. Navegue por Internet
Siempre que quieras usar Tor, debes abrir el navegador Tor, esperar a que se conecte y luego configurar Firefox en la "configuración manual de proxy" que has configurado. Solo estará parcialmente protegido, pero puede aumentar su seguridad siguiendo las instrucciones a continuación para estar más seguro.
Volverse más seguro y privado

Paso 1. Verifique su número de versión de Firefox
En 2013, la Agencia de Seguridad Nacional de EE. UU. Aprovechó una falla en la versión 17 de Firefox para recopilar los datos enviados a través de la red Tor. Consulte el registro de cambios en una actualización de Firefox para averiguar si corrige una actualización de seguridad urgente. Si no es así, considere esperar una semana o dos antes de actualizar y verifique en línea si la actualización introdujo una nueva falla de seguridad.

Paso 2. No espere que los videos sean seguros
Los complementos del navegador como Flash, RealPlayer y Quicktime pueden explotarse para revelar su dirección IP e identificar su computadora. Para evitar esto, puede probar el reproductor de video HTML5 experimental de YouTube, pero la mayoría de los otros sitios no tienen esta opción.
Muchos sitios web ejecutan estos complementos automáticamente para mostrar contenido incrustado. Deberá deshabilitar estos complementos por completo en las opciones de complementos de Firefox para obtener la máxima privacidad

Paso 3. Evite los torrents y no abra los archivos descargados mientras esté en línea
Tenga en cuenta que las aplicaciones para compartir archivos Torrent a menudo anulan su configuración de privacidad, lo que facilita el seguimiento de la descarga en su computadora. Puede descargar otros archivos normalmente, pero apague su conexión a Internet antes de abrirlos para evitar que la aplicación transmita datos.
Es muy probable que los archivos.doc y.pdf contengan recursos de Internet

Paso 4. Utilice https siempre que sea posible
los http que ve al principio de las direcciones web marca el protocolo utilizado para intercambiar solicitudes de información entre usted y el servidor web. Puede ingresar manualmente https en su lugar, agregar un protocolo encriptado adicional, pero instalar el complemento https en todas partes para Firefox es una forma mucho más fácil de lograr esto, forzando automáticamente https en cualquier sitio web que admita la función.

Paso 5. Considere el navegador Tor en su lugar
Si bien los pasos anteriores pueden hacer que su Firefox sea razonablemente privado, es fácil equivocarse y revelar su información. Firefox también tiene un tiempo de desarrollo mucho más rápido que Tor, por lo que existe una gran posibilidad de que las fallas de seguridad relacionadas con las interacciones de Firefox y Tor no se descubran ni se corrijan. El navegador Tor, que puede que ya hayas descargado mientras configurabas Firefox Tor, utiliza automáticamente la configuración de privacidad máxima y debe usarse cuando hay riesgos importantes involucrados, como el castigo de un gobierno represivo.
Tor Browser es una versión modificada de Firefox, por lo que el diseño y la funcionalidad pueden ser bastante fáciles de aprender
Consejos
También puede usar la configuración de proxy incorporada de Firefox o FoxyProxy para hacer que Tor funcione con Firefox, pero esto explica Torbutton, que es más fácil
Advertencias
- Usar Tor puede ser mucho más lento que navegar por Internet.
- Algunos sitios web bloquean los nodos de salida de Tor porque se utilizan con frecuencia para abusos.