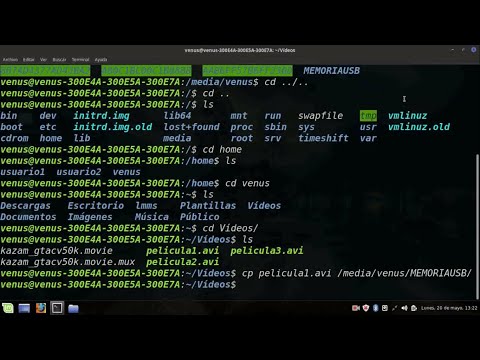JavaFX es una plataforma Java para crear y entregar aplicaciones de Internet enriquecidas que pueden ejecutarse en una amplia variedad de dispositivos conectados.
Oracle JavaFX 2.0 se ha reescrito por completo y sus métodos de instalación han cambiado, por lo que ahora debe tener un entorno de desarrollo integrado (IDE). Por ejemplo, NetBeans o Eclipse IDE para compilar y crear con éxito programas JavaFX.
Este tutorial cubrirá la instalación de Oracle JavaFX 2.0 en Ubuntu Linux usando NetBeans IDE.
Pasos

Paso 1. Comencemos por reunir todos sus recursos
Necesitará obtener e instalar lo siguiente para una implementación funcional de JavaFX 2.0 en su sistema Ubuntu Linux.
- Oracle Java JDK / JRE
- IDE de NetBeans
- SDK de Oracle JavaFX

Paso 2. Si no tiene Oracle Java instalado en su sistema, consulte el siguiente artículo, Cómo instalar Oracle Java en Ubuntu Linux
Asegúrese de tener Oracle Java instalado en su sistema Ubuntu Linux. Para este proyecto, es imperativo que tenga Oracle Java y no OpenJDK instalado en su sistema.

Paso 3. Necesitará obtener una copia del IDE de NetBeans con soporte JavaFX e instalarlo en su sistema
Es mejor que obtenga la última copia para asegurarse de que tenga soporte completo para JavaFX. Asegúrese de obtener el IDE de NetBeans correcto para la arquitectura de su sistema Ubuntu Linux, ya sea de 32 bits o de 64 bits. Mi sugerencia es que descargue el IDE de NetBeans, lo copie en / usr / local y lo instale utilizando este método.

Paso 4. Cómo instalar NetBeans IDE en su sistema Ubuntu Linux

Paso 5. Descarga NetBeans IDE
- Seleccione y descargue el IDE de NetBeans que tiene todos funcionalidad, generalmente es la que es de 210 MB o más para su sistema Ubuntu Linux
-
Escribir / Copiar / Pegar:
cd / inicio /"your_user_directory"/ Descargas
-
Escribir / Copiar / Pegar:
sudo -s cp -r netbeans-7.1.2-ml-linux.sh / usr / local
-
Escribir / Copiar / Pegar:
cd / usr / local /
-
Escribir / Copiar / Pegar:
sudo -s chmod + x netbeans-7.1.2-ml-linux.sh
Esto hará que el IDE de Netbeans sea ejecutable para todos los usuarios del sistema
-
Escribir / Copiar / Pegar:
./netbeans-7.1.2-ml-linux.sh
Ejecutar para instalar Netbeans IDE en su sistema

Paso 6. Descargue JavaFX Beta para Linux, en este momento, para obtener JavaFX Beta SDK para Linux, es posible que deba crear y registrar una cuenta en Oracle
Si no lo hace, es posible que no pueda obtener el SDK de JavaFX Beta 2.0.

Paso 7. Seleccione el SDK de JavaFX correcto para la arquitectura de su sistema operativo (32 bits o 64 bits)
- javafx_sdk-2_2_0-beta-b13-linux-i586-13_jun_2012.zip (32 bits)
- javafx_sdk-2_2_0-beta-b13-linux-x64-13_jun_2012.zip (64 bits)

Paso 8. Instrucciones de 32 bits
-
Escribir / Copiar / Pegar:
cd / inicio /"your_user_directory"/ Descargas
-
Escribir / Copiar / Pegar:
sudo -s chmod + x javafx_sdk-2_2_0-beta-b13-linux-i586-13_jun_2012.zip
-
Escribir / Copiar / Pegar:
sudo -s cp -r javafx_sdk-2_2_0-beta-b13-linux-i586-13_jun_2012.zip / usr / local

Paso 9. Instrucciones de 64 bits
-
Escribir / Copiar / Pegar:
cd / inicio /"your_user_directory"/ Descargas
-
Escribir / Copiar / Pegar:
sudo -s chmod + x javafx_sdk-2_2_0-beta-b13-linux-x64-13_jun_2012.zip
-
Escribir / Copiar / Pegar:
sudo -s cp -r javafx_sdk-2_2_0-beta-b13-linux-x64-13_jun_2012.zip / usr / local

Paso 10. Ahora cambie a / usr / local y descomprima el SDK de JavaFX 2.0 en el directorio / usr / local de su sistema

Paso 11. Instrucciones de 32 bits
-
Escribir / Copiar / Pegar:
cd / usr / local
-
Escribir / Copiar / Pegar:
descomprimir javafx_sdk-2_2_0-beta-b13-linux-i586-13_jun_2012.zip

Paso 12. Instrucciones de 64 bits
-
Escribir / Copiar / Pegar:
cd / usr / local
-
Escribir / Copiar / Pegar:
descomprimir javafx_sdk-2_2_0-beta-b13-linux-x64-13_jun_2012.zip

Paso 13. Configuración de JavaFX para que funcione con NetBeans IDE
-
Puesta en marcha NetBeans
NetBeans requerirá que cree una nueva plataforma Java que tenga JavaFX habilitado
- Seleccione Archivo-> Nuevo proyecto-> JavaFX-> Aplicación JavaFX
- Haga clic en Siguiente
-
Haga clic en Administrar plataformas-> Agregar plataforma
Le pedirá que apunte a su instalación de Oracle Java, que debería ser /usr/local/java/jdk1.7.0_05 o el directorio / ubicación donde tiene su Java JDK instalado
- Haga clic en Siguiente y Finalizar, notará que tan pronto como cree una nueva plataforma Java aparecerá una pequeña pestaña llamada JavaFX.
- Haga clic en la pestaña JavaFX
-
Haga clic en habilitar JavaFX
Luego, complete la ubicación donde descomprimió el SDK de JavaFX, que debería ser /usr/local/javafx-sdk2.2.0-beta

Paso 14. Una vez que complete la ubicación de la plataforma JavaFX, NetBeans IDE completará automáticamente el resto de las ubicaciones de las bibliotecas JavaFX restantes.
- Haga clic en Cerrar
- Asegúrese de volver a la pantalla que dice Nueva aplicación JavaFX y vaya a donde dice Plataformas JavaFX y seleccione la plataforma Java que creó con JavaFX habilitado. Debería decir JDK1.7.0 y no JDK1.7.0 (predeterminado).