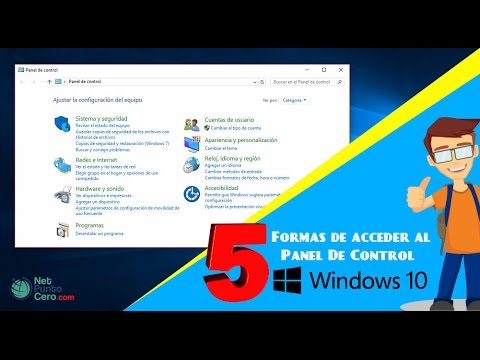Este wikiHow te enseñará cómo comenzar a transmitir en Twitch en una computadora con Windows o Mac usando OBS. OBS, que significa "Open Broadcasting Software" es una aplicación gratuita de transmisión de código abierto que te permitirá controlar y personalizar tu transmisión de video en Twitch. Twitch requiere el uso de un software de transmisión de terceros que vinculará a su cuenta de Twitch mediante una clave de transmisión.
Pasos
Parte 1 de 3: Descargue y configure el software Open Broadcast

Paso 1. Vaya a https://obsproject.com en un navegador web
En su navegador web preferido, vaya al sitio web de OBS. Open Broadcast Software es una aplicación de transmisión de código abierto (gratuita) que se puede usar para transmitir su computadora y / o cámara web a su cuenta en Twitch.

Paso 2. Haga clic en el sistema operativo de su computadora
Si usa una PC, haga clic en Ventanas. Si usa Mac, haga clic en MacOS 10.13+. si usa Linux, haga clic en Linux '.

Paso 3. Instale la aplicación de software Open Broadcast
Es "OBS-Studio-25.0.8-Full-Installer-x64.exe" en Windows y "obs-mac-25.0.8.dmg" en Mac. De forma predeterminada, los archivos y carpetas descargados se pueden encontrar en la carpeta "Descargas". Utilice los siguientes pasos para completar el proceso de instalación:
-
Ventanas:
- Haga doble clic en "OBS-Studio-25.0.8-Full-Installer-x64.exe" en su navegador web o carpeta de Descargas.
- Hacer clic sí
- Hacer clic próximo
- Hacer clic próximo aceptar el acuerdo de licencia.
- Hacer clic Navegar para seleccionar una ubicación de instalación y haga clic en Instalar en pc.
- Hacer clic Terminar
-
Mac:
- Permita que se descarguen aplicaciones de Internet, si es necesario.
- Haga clic en "obs-mac-25.0.8.dmg" en su navegador web o carpeta de Descargas.
- Arrastre "Obs.app" a la carpeta de la aplicación.
- Ingrese su contraseña y presione "Enter".

Paso 4. Abra OBS
Es la aplicación con el ícono de un círculo negro y tres líneas curvas blancas que se asemejan a hojas. Haga clic en el icono en el menú Inicio de Windows en la PC o en la carpeta Aplicaciones en Mac.

Paso 5. Haga clic en Sí para ejecutar el asistente de configuración automática
La primera vez que inicie OBS, se le preguntará si desea ejecutar el asistente de configuración automática.

Paso 6. Seleccione "Optimizar para transmisión, la grabación es secundaria" y haga clic en Siguiente
Es la primera opción de radio. Haga clic en esta opción para priorizar la transmisión, en lugar de la grabación.

Paso 7. Seleccione su resolución de transmisión
Utilice el menú desplegable para seleccionar la resolución en la que desea transmitir. De forma predeterminada, la resolución se establecerá en 1920 x 1080, pero también puede seleccionar 1280 x 720 si prefiere transmitir a una resolución más baja.

Paso 8. Seleccione su velocidad de transmisión de fotogramas y haga clic en Siguiente
Utilice el menú desplegable junto a "FPS" para seleccionar la velocidad de fotogramas a la que desea transmitir. Puede bloquearlo a 30 o 60 cuadros por segundo "FPS". También puede seleccionar "30 o 60, pero prefiera 60" para priorizar una velocidad de fotogramas más rápida cuando sea posible. O puede seleccionar "30 o 60, pero prefiere alta resolución" para priorizar una mayor resolución sobre velocidades de cuadro más rápidas. Haga clic en "Siguiente" cuando esté listo.

Paso 9. Seleccione "Twitch" en "Servicio:
". El menú desplegable con la etiqueta" Servicio "le permite seleccionar para qué servicio de transmisión desea optimizar su transmisión de video.

Paso 10. Haga clic en Conectar cuenta (recomendado)
Es la primera opción debajo del menú desplegable de servicios de transmisión.
También puede hacer clic en Usar clave de transmisión y use su clave de transmisión de Twitch para conectarse a su cuenta de Twitch. Para encontrar su clave de transmisión, vaya a Twitch.tv e inicie sesión en su cuenta. Haga clic en su imagen de perfil y haga clic en Canal. Hacer clic Editar junto a "Personaliza tu canal". Hacer clic Dupdo junto a "Clave de transmisión principal" para copiar su clave de transmisión.

Paso 11. Inicie sesión en Twitch
Para iniciar sesión, ingrese el nombre de usuario y la contraseña asociados con su cuenta de Twitch y haga clic en Iniciar sesión.
Si no tiene una cuenta de Twitch, haga clic en Inscribirse en la parte superior y completa el formulario para iniciar sesión en Twitch.

Paso 12. Haga clic en Autorizar
Es el botón morado de la parte inferior. Esto autoriza a OBS a acceder a su cuenta de Twitch.

Paso 13. Haga clic en Siguiente
Está en la esquina inferior derecha. Twitch hará una prueba de ancho de banda y terminará de configurar OBS para su cuenta de Twitch.

Paso 14. Haga clic en Aplicar configuración
Esto configura OBS con los ajustes que se enumeran en la ventana.
Parte 2 de 3: Agregar fuentes de captura a OBS y transmisión

Paso 1. Haga clic en + debajo del cuadro etiquetado "Fuentes"
Está en la parte inferior de la pantalla. El cuadro de fuentes enumera todas las fuentes utilizadas para capturar video para transmisión.

Paso 2. Haga clic en Captura de juegos (sifón)
Esto le permitirá capturar juegos.

Paso 3. Escriba un nombre para la fuente de captura del juego y haga clic en Aceptar
Puede escribir el nombre del juego o la aplicación que usará en su computadora si lo desea, o simplemente puede dejar el nombre predeterminado.

Paso 4. Haga clic en Aceptar
Verifique las propiedades del dispositivo de captura del juego y haga clic en "Aceptar".

Paso 5. Haga clic en + debajo del cuadro etiquetado "Fuentes"
Es posible que desee agregar algunos otros dispositivos de captura, como una fuente de cámara web y la pantalla de su escritorio.

Paso 6. Haga clic en Dispositivo de captura de video
El dispositivo de captura de video le permite capturar y transmitir imágenes de la cámara web.

Paso 7. Escriba un nombre para el dispositivo de captura de video y haga clic en Aceptar
Puede escribir un nombre para el dispositivo de captura o dejarlo como predeterminado.

Paso 8. Haga clic en Aceptar
Verifique las preferencias de captura de video y haga clic en "Aceptar" en la esquina inferior derecha.

Paso 9. Haga clic en + debajo del cuadro etiquetado "Fuentes"
Es posible que desee agregar un dispositivo de captura más.

Paso 10. Haga clic en Captura de pantalla
Esto transmitirá todo lo que esté en el monitor de su computadora.

Paso 11. Escriba un nombre para el dispositivo de captura del monitor y haga clic en Aceptar
Puede escribir un nombre para el dispositivo o dejarlo como predeterminado.

Paso 12. Haga clic en Aceptar
Verifique las preferencias para la captura de pantalla y haga clic en "Aceptar".
- Puede agregar otras fuentes, como imágenes y audio para personalizar su transmisión de flujo.
- También puede seleccionar qué fuentes de captura desea usar haciendo clic en el icono del globo ocular en el cuadro de fuentes para encender y apagar diferentes dispositivos de captura.
- Si la transmisión de la cámara web no se muestra en la pantalla, es posible que esté detrás de la captura de pantalla o la transmisión de la captura del juego. Puede mover diferentes fuentes hacia adelante o hacia atrás haciendo clic en la fuente en el menú Fuentes en la parte inferior. Luego, haga clic en la flecha hacia arriba o hacia abajo debajo del menú Fuentes para moverlo hacia adelante o hacia atrás.

Paso 13. Haga clic y arrastre cada fuente de pantalla donde desee
Puede hacer clic y arrastrar cada dispositivo de captura a la ubicación exacta a la que desea que vaya en la ventana de vista previa de transmisión. Por ejemplo, querrás mover tu captura de video (cámara web) para ir a una de las esquinas donde no cubra ninguna información importante de HUD del juego.
También puede cambiar el tamaño de la pantalla de captura de origen haciendo clic y arrastrando los puntos rojos en las esquinas alrededor de la pantalla

Paso 14. Haga clic en Iniciar transmisión
Está en el cuadro "Controles" en la esquina inferior derecha. Esto comenzará a transmitirse a través de Twitch. El mismo botón cambiará a "Detener transmisión" mientras está transmitiendo.
Haga clic en el mismo botón para detener la transmisión cuando esté listo para hacerlo
Parte 3 de 3: Solucionar problemas de pantalla en blanco

Paso 1. Haga clic con el botón derecho en una parte en blanco de su escritorio
Si su fuente de captura de pantalla o fuente de captura de juego muestra una pantalla en blanco en OBS, es muy probable que OBS esté usando un controlador de video diferente al del juego o su pantalla. Esto tiende a ser un problema en las computadoras portátiles que tienen funciones de ahorro de energía. Puede solucionar este problema en el menú Configuración de Windows.

Paso 2. Haga clic en Configuración de pantalla
Está en la parte inferior del menú que aparece cuando haces clic con el botón derecho en la pantalla de tu escritorio.

Paso 3. Desplácese hacia abajo y haga clic en Configuración de gráficos
Está en la parte inferior del menú Configuración de pantalla.

Paso 4. Seleccione "Aplicación clásica"
Utilice el menú desplegable en Configuración de gráficos para seleccionar "Aplicación clásica".

Paso 5. Haga clic en Examinar
Está debajo del menú desplegable. Esto abre un menú del explorador de archivos que le permite navegar a una aplicación.

Paso 6. Navegue hasta el archivo ejecutable de OBS y selecciónelo
Está en la carpeta de instalación de OBS. De forma predeterminada, se encuentra en la siguiente ubicación: "C: / Archivos de programa / obs-studio / bin / 64bit / obs64.exe". Haga clic en él para seleccionarlo.

Paso 7. Seleccione OBS Studio y haga clic en Opciones
El botón Opciones aparece cuando hace clic en OBS Studio en el menú Configuración de gráficos.

Paso 8. Seleccione "Ahorro de energía" para la captura de pantalla o "Alto rendimiento" para la captura de juegos
Esto obliga a OBS Studio a utilizar el controlador de gráficos de alto rendimiento o ahorro de energía.

Paso 9. Haga clic en Guardar
Está debajo de las opciones de radio en el menú Opciones.

Paso 10. Cierre OBS y reinícielo
Deberá salir de OBS y reiniciarlo para que los cambios surtan efecto. Debería ver su escritorio o juego cuando lo reinicie.