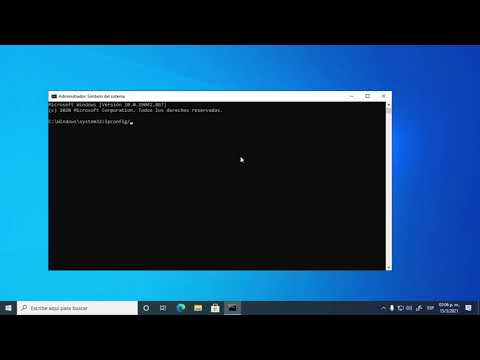Puede mostrar el contenido de la caché de su Sistema de nombres de dominio ("DNS") mediante la aplicación Símbolo del sistema en PC o la aplicación Terminal en Mac. Luego se puede descargar a través de una serie de comandos o mediante un restablecimiento del modo avión en el dispositivo móvil. Las cachés de DNS son responsables de catalogar los sitios que visita, pero un error de DNS puede impedir que pueda ver estos sitios. Mostrar y vaciar la caché ayudará a corregir estos errores.
Pasos
Método 1 de 3: Vaciar la caché de DNS en un teléfono o tableta

Paso 1. Cierre todas las aplicaciones para prepararse para vaciar su caché de DNS
En realidad, no puede ver la caché de DNS en un dispositivo móvil, pero puede vaciar la caché y, por lo tanto, corregir cualquier error de DNS o de "tiempo de espera" que haya encontrado.
Asegúrese de que sus navegadores en particular estén cerrados

Paso 2. Abra el menú "Configuración"
Desplácese hasta encontrar el menú "Wi-Fi".
Para un Android, busque el menú "Conexiones inalámbricas y redes" en "Configuración"

Paso 3. Seleccione la pestaña "Wi-Fi", luego deslice el interruptor "Wi-Fi" hacia la izquierda
Espere hasta que su indicador de datos aparezca en la esquina superior izquierda del teléfono.
Si tiene un Android, toque el interruptor "Wi-Fi" para apagar el wifi

Paso 4. Vuelva a encender el interruptor wifi de su teléfono
Espere hasta que aparezca el icono de wifi, luego regrese al menú "Configuración".

Paso 5. Encienda el "Modo avión" y vuelva a apagarlo
Busque "Modo avión" en la parte superior del menú Configuración en iPhone. Asegúrese de esperar unos momentos (hasta que desaparezca el indicador de wifi en la esquina superior izquierda) antes de volver a apagar el Modo avión. Esto restablecerá la configuración de su red, lo que permitirá que la caché de DNS se vacíe.
Para Android, seleccione "Más" en el menú Configuración para acceder a la configuración del modo Avión

Paso 6. Mantenga presionado el botón de "pantalla de bloqueo", luego deslice el botón "Deslizar para apagar" hacia la derecha
Esto apagará su teléfono y limpiará su caché de DNS. Deje su teléfono apagado durante al menos 15 segundos.
Para Android, debes mantener presionado el botón "Encendido" y luego tocar "Apagar" en el menú resultante

Paso 7. Mantenga presionado el botón de "pantalla de bloqueo" hasta que la pantalla se encienda
Esto volverá a encender tu teléfono.

Paso 8. Confirme que el vaciado de la caché de DNS funcionó
Utilice el navegador de su teléfono para visitar cualquier sitio donde haya encontrado un error de DNS. ¡Ahora debería poder acceder al sitio!
La carga de sus sitios de uso frecuente por primera vez después de un vaciado de DNS llevará más tiempo de lo habitual, ya que se está actualizando su caché de DNS
Método 2 de 3: Visualización de la caché de DNS en una PC

Paso 1. Abra el menú Inicio y haga clic en "Todas las aplicaciones"
Para los sistemas operativos anteriores, reemplace hacer clic en "Todas las aplicaciones" por hacer clic en "Todos los programas" y luego seleccionar "Accesorios"

Paso 2. Haga clic en "Sistema de Windows"

Paso 3. Haga clic con el botón derecho en la aplicación "Símbolo del sistema" y seleccione "Ejecutar como administrador"
Esto debería abrir "Símbolo del sistema" con acceso completo, lo que le permitirá ingresar comandos del sistema.

Paso 4. Escriba "ipconfig / displaydns" sin las comillas
Vuelve a verificar tu escritura, luego presiona ↵ Enter para ver el caché.

Paso 5. Revise la caché de DNS desplazándose por la interfaz de "Símbolo del sistema"
Puede utilizar los resultados de su búsqueda para ver las direcciones IP de los sitios visitados con frecuencia, o puede vaciar su caché de DNS.
La caché de DNS también almacena su historial de navegación web, incluso si lo borra de su navegador

Paso 6. Vacíe su caché escribiendo "ipconfig / flushdns"
No incluya las comillas. Si encuentra errores de DNS en su navegador, vaciar su caché solucionará este problema. Flushing también puede ayudar a que su computadora funcione más rápido al mantener actualizados los datos de su sitio web.

Paso 7. Confirme que el vaciado de la caché de DNS funcionó
Abra un navegador y visite un sitio donde anteriormente encontró un error de DNS. ¡Ahora podrá acceder al sitio!
La carga de sitios después de una descarga de DNS suele llevar más tiempo de lo habitual
Método 3 de 3: Visualización de la caché de DNS en una Mac

Paso 1. Abra "Spotlight"
El ícono de Spotlight es una lupa ubicada en la esquina superior derecha de su pantalla.

Paso 2. Busque "terminal" y abra la aplicación Terminal
Terminal le permite acceder a la información del sistema, como su caché de DNS, a través de comandos escritos.

Paso 3. Escriba "sudo discoveryutil udnscachestats" en la Terminal
No incluya las comillas. Presiona ⏎ Volver cuando hayas terminado.
- La parte "sudo" del comando configura el resto del comando para el "privilegio de root", lo que le permite ver información confidencial del sistema.
- La parte "discoveryutil" del comando solicita la información de DNS de su sistema.
- La parte "udnscachestats" del comando muestra una de las dos secciones de su caché de DNS.

Paso 4. Ingrese su contraseña de administrador en la Terminal
Esta debe ser la contraseña que usas para iniciar sesión. Presiona Retorno cuando termines de escribir. La terminal debería mostrar su caché DNS Unicast.
- La caché de Unicast DNS (UDNS) traduce las direcciones de sitios web (como Facebook) en direcciones IP para que su computadora las utilice en búsquedas futuras.
- Con Unicast, su dirección envía una solicitud de dirección IP a un servidor por sitio, independientemente de cuántos servidores existan. Si ese servidor deja de responder, encontrará un error de DNS.

Paso 5. Revise la caché de DNS de unidifusión desplazándose por la Terminal
Puede utilizar los resultados de su búsqueda para ver las direcciones IP de los sitios visitados con frecuencia. Si encontró un error de DNS, la caché UDNS es la ubicación más probable del problema.
También puede usar la caché UDNS para verificar el historial reciente de su sitio. También deberá verificar la caché de DNS de multidifusión para obtener un informe completo

Paso 6. Cierre y vuelva a abrir la Terminal
Esto lo ayudará a evitar errores de comando al verificar la siguiente sección de su caché de DNS.

Paso 7. Escriba "sudo discoveryutil mdnscachestats" en la Terminal
No incluya las comillas. Presiona ⏎ Volver cuando hayas terminado.
- La parte "sudo" del comando configura el resto del comando para el "privilegio de root", lo que le permite ver información confidencial del sistema.
- La parte "discoveryutil" del comando solicita la información de DNS de su sistema.
- La parte "mdnscachestats" del comando muestra su caché DNS de multidifusión.

Paso 8. Ingrese su contraseña de administrador en la Terminal
Esta debe ser la contraseña que usas para iniciar sesión. Presiona Retorno cuando termines de escribir. La terminal debería mostrar su caché DNS de multidifusión.
- La caché de multidifusión DNS (MDNS) también traduce las direcciones de sitios web (como Facebook) en direcciones IP para que su computadora las utilice en búsquedas futuras.
- Con Multicast, su dirección envía múltiples solicitudes de direcciones IP a múltiples servidores por sitio. Si un servidor deja de responder, todavía tiene varias conexiones a otros servidores, lo que significa que es mucho menos probable que encuentre un error de DNS en una red de multidifusión que en una red de unidifusión.

Paso 9. Examine la caché de DNS de multidifusión desplazándose
Puede utilizar los resultados de su búsqueda para ver las direcciones IP de los sitios visitados con frecuencia.
También puede usar la caché MDNS para verificar el historial reciente de su sitio. Verificar la caché MDNS junto con la caché UDNS le dará un informe histórico completo

Paso 10. Vacíe su (s) caché (s) DNS
Escriba "sudo dscacheutil -flushcache; sudo killall -HUP mDNSResponder; say cache flushed" en la Terminal. Pulsa ⏎ Volver para finalizar la descarga. Esto restablecerá los datos guardados de su sitio web y borrará cualquier error de DNS que pueda encontrar. Este comando es apropiado para la última versión de OS X (10.11).
- Este comando vacía ambas secciones de la caché (UDNS y MDNS). El vaciado de ambas secciones resuelve los errores actuales y evita que se produzcan errores futuros, por lo que siempre debe vaciar ambos para mantener la coherencia. Vaciar la caché no dañará su computadora.
- Los comandos de Terminal para vaciar la caché de DNS varían entre las versiones de OS X. Para averiguar qué versión está ejecutando, vaya al menú de Apple y seleccione "Acerca de esta Mac".
- Para OS X 10.10.4 y versiones posteriores, escriba "sudo dscacheutil -flushcache; sudo killall -HUP mDNSResponder; say cache flushed".
- Para OS X 10.10 a 10.10.3, los usuarios deben escribir "sudo discoveryutil mdnsflushcache; sudo discoveryutil udnsflushcaches; say flushed".
- Para OS X 10.7 a 10.9, escriba "sudo killall -HUP mDNSResponder".
- Para OS X 10.5 a 10.6, escriba "sudo dscacheutil -flushcache"
- Para OS X 10.3 a 10.4, escriba "lookupd -flushcache".

Paso 11. Confirme que el vaciado de la caché de DNS funcionó
Utilice el navegador de su elección para visitar un sitio en el que encontró un error de DNS. ¡Ahora debería poder acceder al sitio!
La carga de sus sitios de uso frecuente por primera vez después de un vaciado de DNS llevará más tiempo de lo habitual, ya que se está actualizando su caché de DNS
Consejos
Activar y desactivar el modo avión y luego reiniciar cualquier tableta o teléfono móvil siempre debería vaciar la caché de DNS
Advertencias
- Siempre debe hacer una copia de seguridad de su computadora y verificar la precisión de todos sus comandos antes de ingresarlos en el símbolo del sistema o en la terminal.
- Tenga cuidado al ver o restablecer la caché de DNS en una computadora de trabajo o compartida. Asegúrese siempre de pedir permiso primero.